To add a new workflow please click on on the burger menu (top left) and select Workflows.
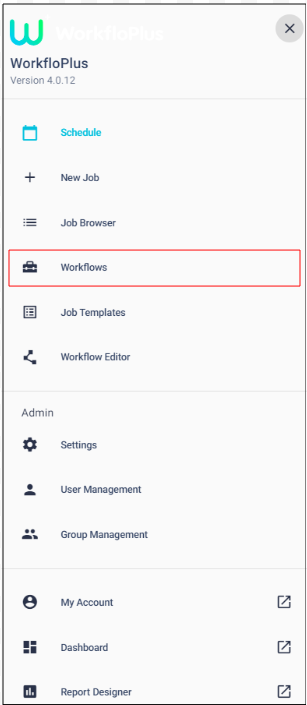
This will bring up a list of all workflows available on the team:
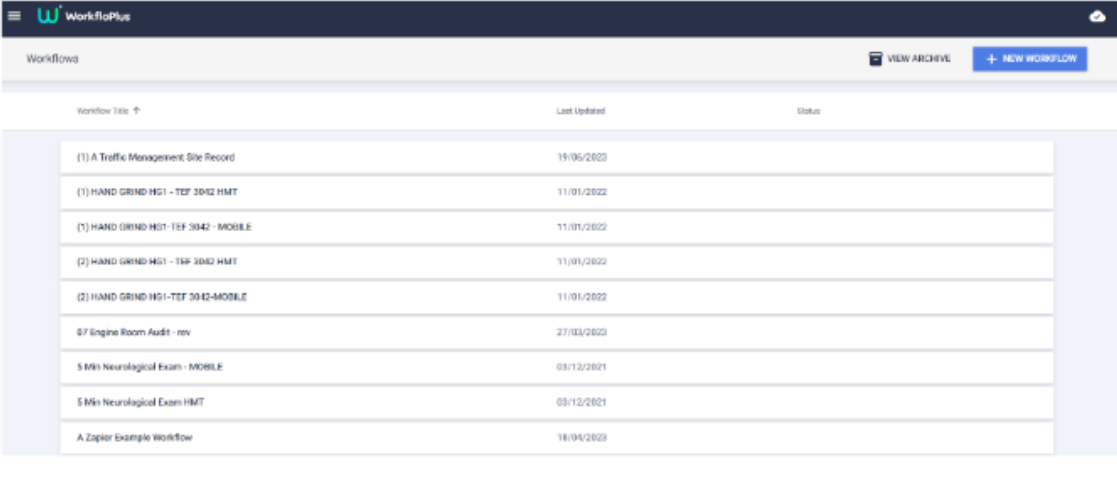
To add a new workflow to the team, click on the NEW WORKFLOW button, top right:
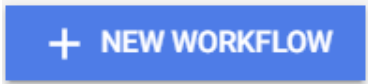
This will bring up a panel from where you can add the zip file and complete the workflow information.
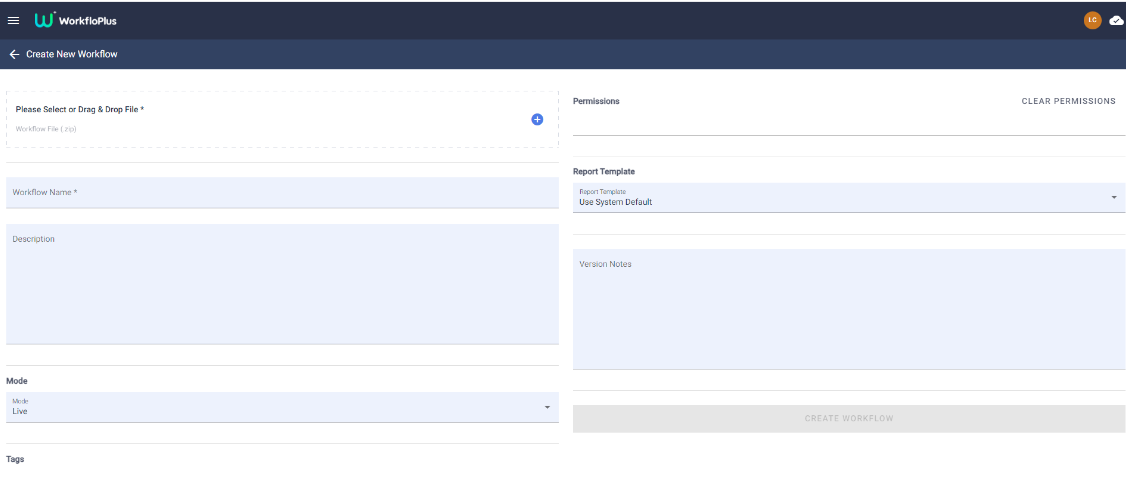
To start with either “drag and drop” or browse your directory to add your Workflow ZIP file to the panel.
Workflow Name/Description: Once you have done this the Workflow name and description will automatically populate with the information already entered in the WorkfloPlus Editor. This can be amended or edited as necessary.
Mode: This can be adjusted to either “Live”, “Draft” or “Approval” status:
Live - the Workflow can be run immediately for all users on the team who have permissions to access
Draft - the Workflow will be uploaded in draft mode and is only accessible by users who have Owner, Admin, Editor and Executor permissions.
Approval - the Workflow will be uploaded in approval mode and can only be accessed by Owner, Admin and Approver permissions.
Further information on the Workflow approval process can be found here.
Tags: Workflow tags can be added for easy searching in the Job Browser and also for setting up email integrations.
Permissions: By default Workflows will be available to all users on the team unless you specify otherwise. You can lock down permissions by selecting the relevant users and/or groups from the list.
Report Template: A PDF report is automatically generated once a Workflow has been completed. You can decide what report template you want to be associated with your Workflow by clicking on the dropdown arrow and selecting the required template. PDF report templates can be created in the Report Designer.
Version Notes: You can also add any relevant version notes in the bottom panel.
Once all the information has been added, hit CREATE WORKFLOW.
Once the Workflow has been created, you can add Draft Permissions and Approval Permissions if you want to lock down which specific users and/or groups on the team can view the Workflow in these modes. By default everyone on the team with the correct permissions will have access unless this is specified.
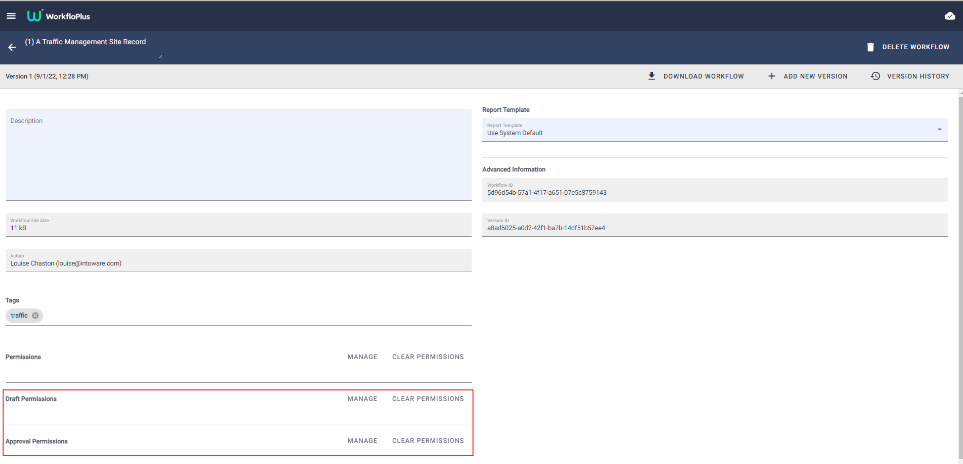
You can add a combination of users and groups to the permissions for DRAFT and APPROVAL.
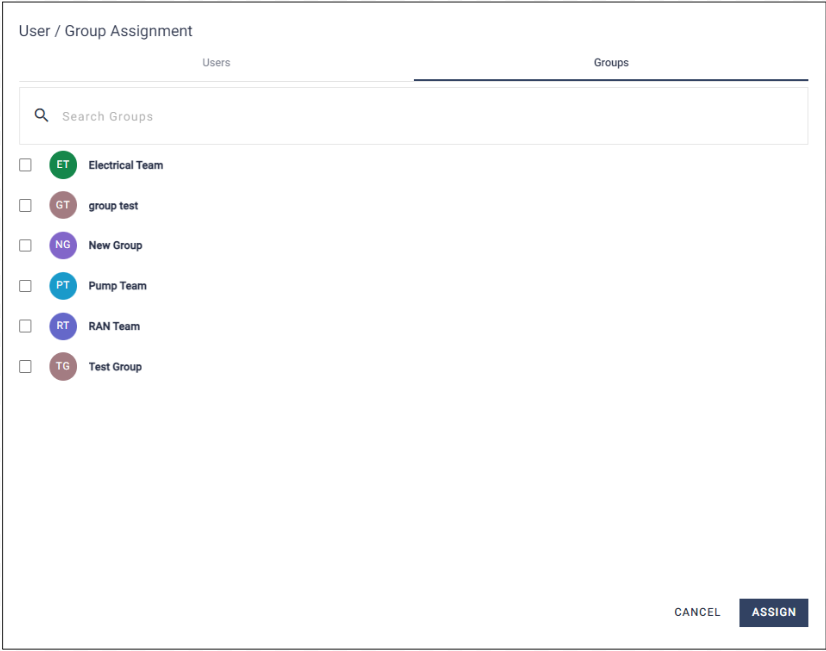
Download Workflow: It is possible to download the Workflow in zip format from the menu at the top of the panel should you wish to make any changes in the WorkfloPlus Editor.
Add New Version: New versions can be created here, see the next section for further information on how to do this.
Version History: This will display all previous versions of a Workflow and detail and approvals that have taken place, along with any associated comments. Click on the version that you would like further information on.
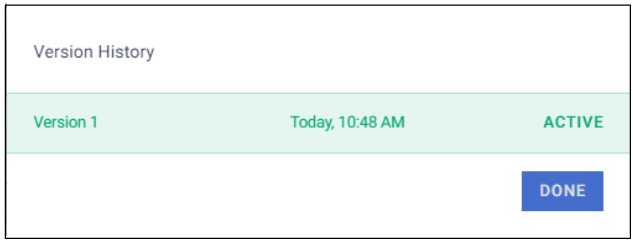
When multiple versions of the same Workflow have been uploaded, then it is possible to download them from this panel as well.
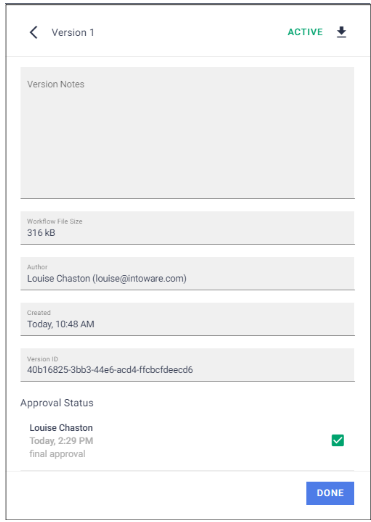
Adding a New Workflow