Adding new Version (zip file)
To add a new version of a workflow to the Web Client please click on on the burger menu (top left) and select Workflows.
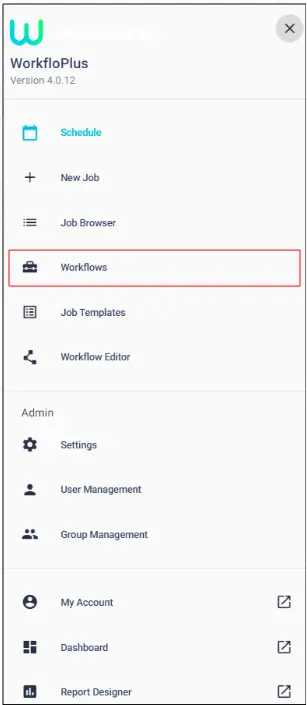
This will bring up a list of all workflows available on the team:
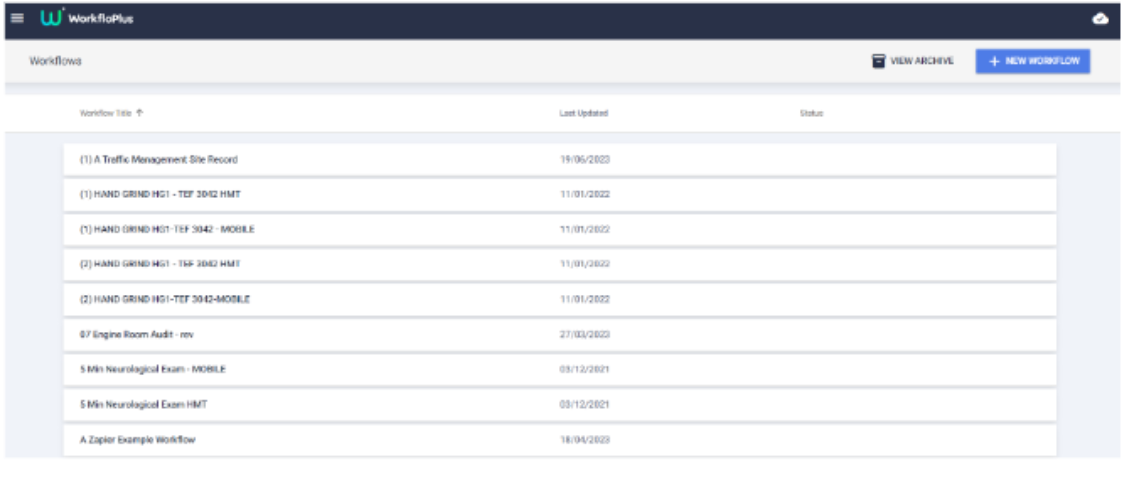
To add a new version of a workflow select the relevant workflow from the list in order to bring up the workflow details panel.
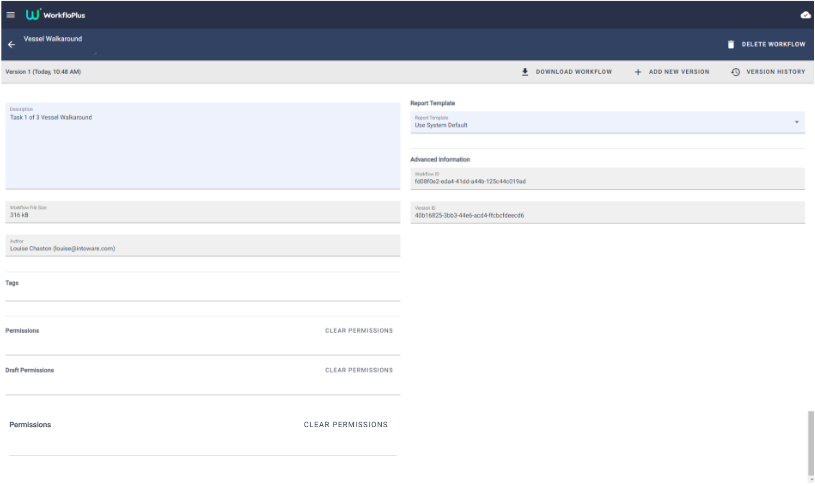
To add a new version of the workflow, click on ADD NEW VERSION then “drag and drop” or browse your directory to add your workflow ZIP file to the panel.
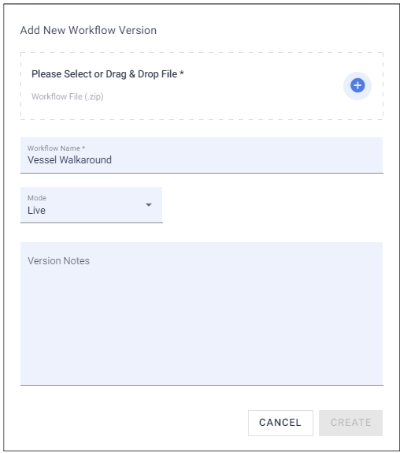
Once the workflow has been added, you can adjust the Workflow Name if needed and add your Version Notes. You can also select the Mode - Live/Draft/Approval.
Hit CREATE to upload the new version.
Adding new Version (Web Editor)
Once you have created your Workflow and checked for any errors it can be saved and then published. Select Save Version on the top right hand side of the screen.
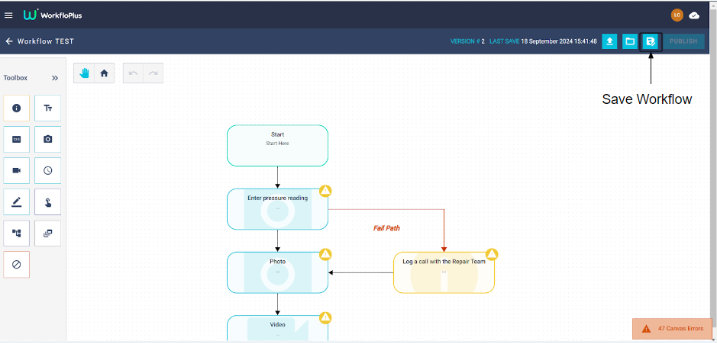
As soon as the Workflow version is saved, the Publish button will become active. This gives you the option to publish a brand new Workflow, or add a new version to an existing Workflow.
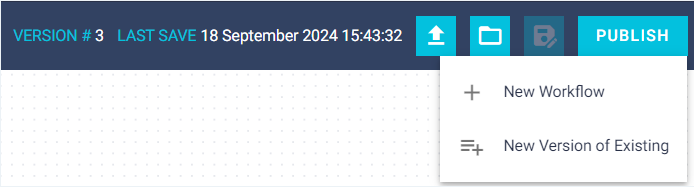
Select New Version of Existing via the dropdown arrow and select the name of the Workflow being updated and complete the rest of the sections as required.
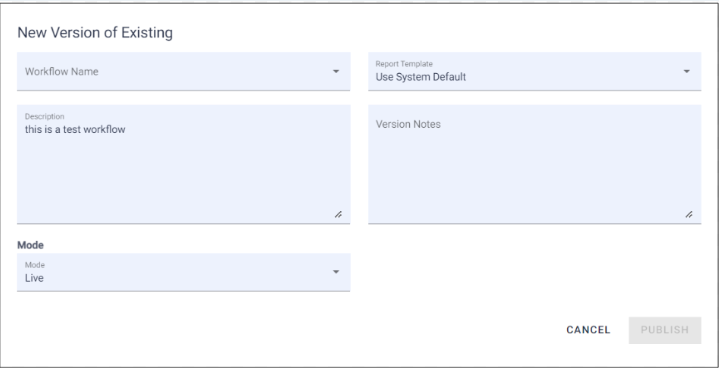
Managing Workflow Versions
To view and manage your Workflow versions open the relevant Workflow, via Workflows in the left hand menu. Select Version History (top right).
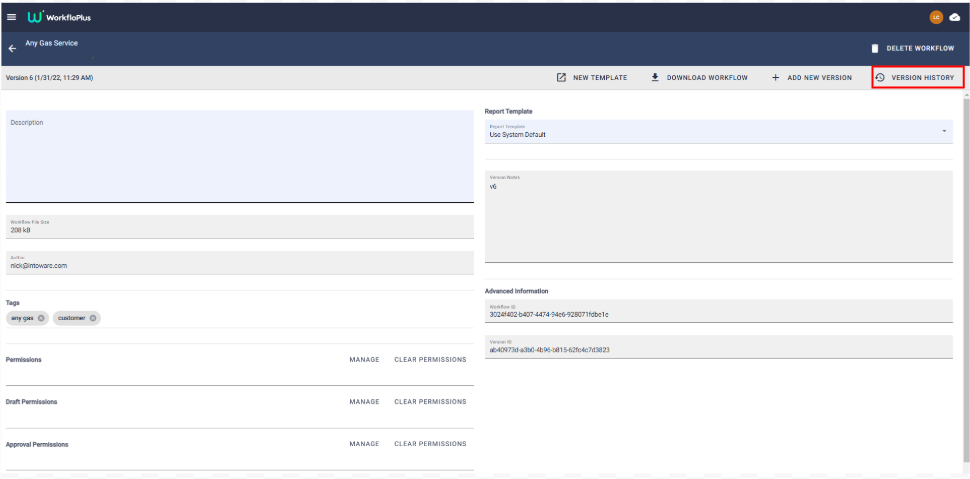
This will bring up a list of all Workflow versions and will highlight the current active version.

Clicking on any of the versions will bring up the Version panel. This panel will give you the option to download the workflow as a zip file (top right), delete or activate.
Please note: Workflows that have been created using the Web Editor will need to be renamed in your Download directory and .zip added as the file extension. Workflows created in the Windows Editor will download the zip file automatically.
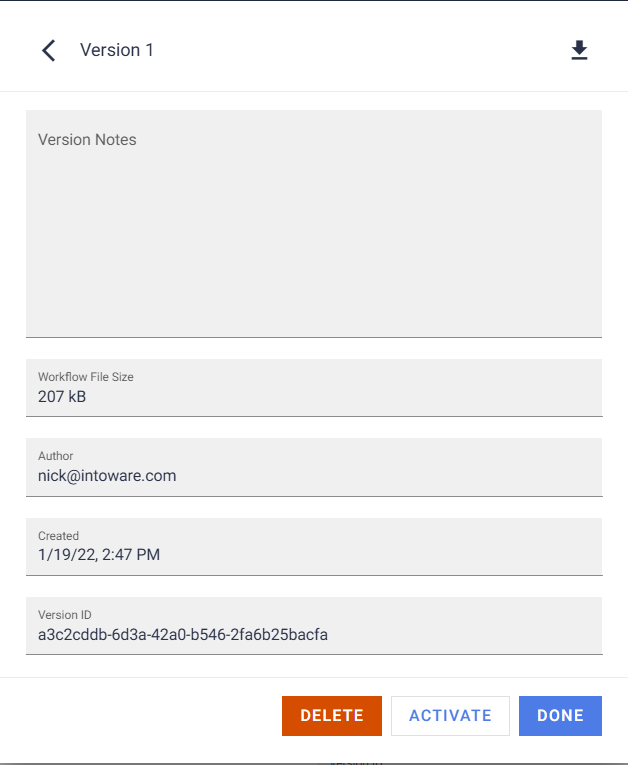
Please note: A warning note will be displayed before being able to delete a version:
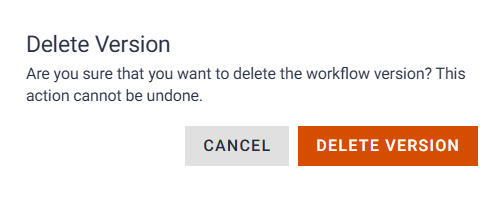
If you have activated an earlier version of the Workflow this will be displayed as such in the Version History panel. Users completing jobs will automatically be assigned to the activated version when they launch a job.
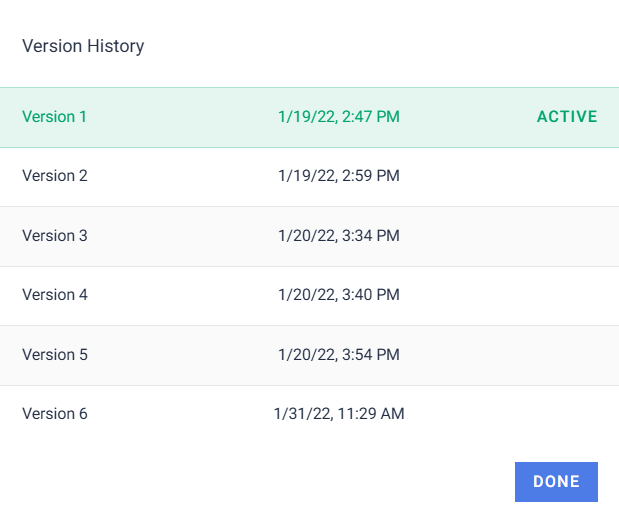
Adding and Managing Workflow Versions