Select "View All Jobs" on the top right side of the Home Page to open up the Job Browser:
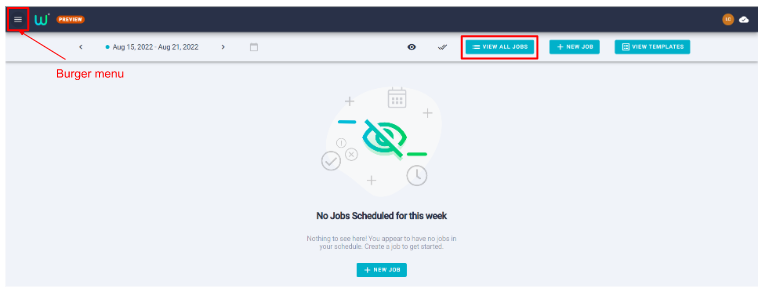
This link can also be accessed via the menu on the top left side of the Home Page:
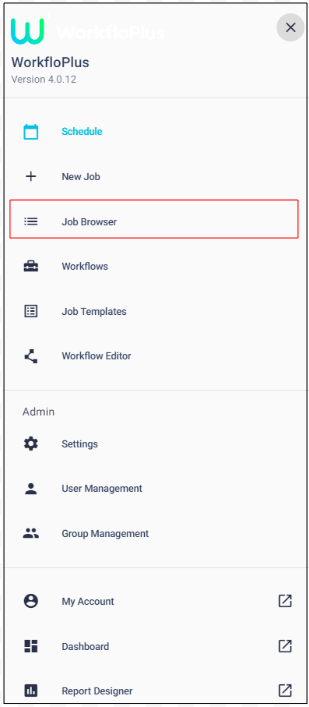
The advanced Job Browser enables Admins and Owners to browse and access all Jobs on their team. On the left of the screen Jobs can be filtered by Date, Assignee, Job Status, Tag and Workflow. Jobs can also be searched by key words in the main panel. Filters are not exclusive of each other and a combination of each can be selected to narrow down the search further, if needed.
The view can be compressed or expanded by clicking on the arrows next to each filter.
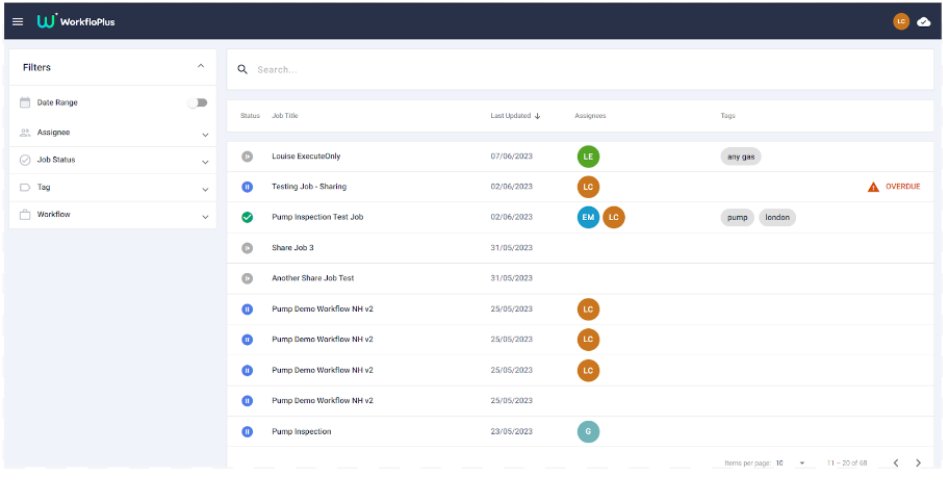
Filtering by Date Range
There are various options within the Date filter, including a selection of helpful presets.
Date ranges can be entered manually by clicking on the calendar icon or one of the presets can be selected from the pre-defined list.
The dates being toggled (left/right) will vary depending on which date range has been selected. For example, if the user selects “THIS WEEK” and then uses the navigation arrows, the system will skip forwards/backwards by week. If the user has selected “TODAY”, the system will skip forwards/backwards by day. If the user has selected a custom range, for example, 3 days, then they will be able to use the navigation arrows to toggle forwards/backwards in 3 day blocks.
To return all Jobs the Date Range filter can be turned off by selecting the toggle at the top.
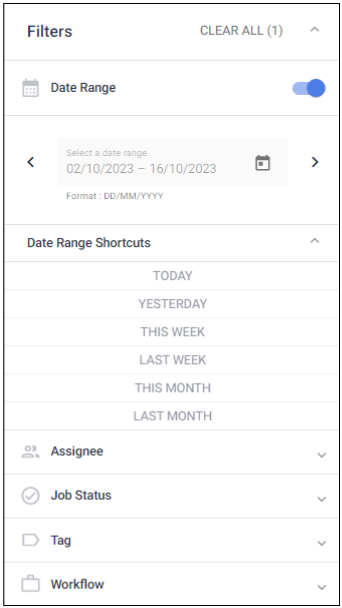
Filtering by Assignee
Assignees can be filtered by individual users or by group. Select EDIT FILTER and then choose which users and/or groups you wish to filter by. You can filter using a combination of users and groups, if needed, to narrow down your search further. Select ASSIGN to apply your filter(s).
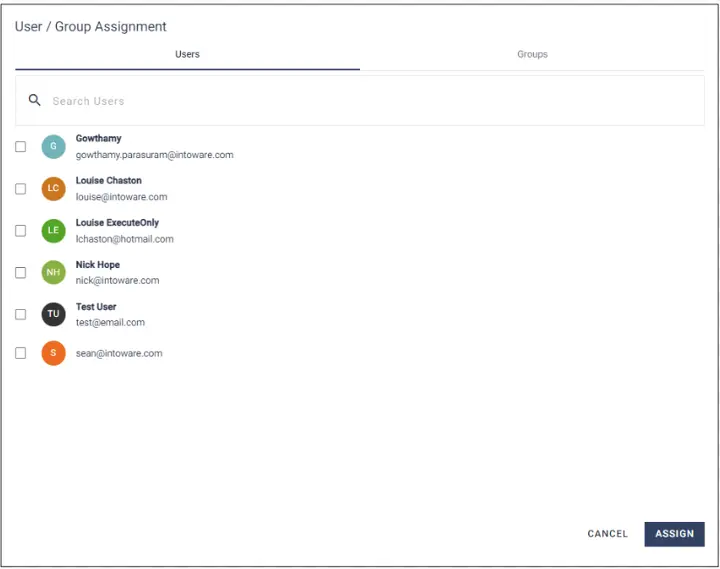
Filtering by Job Status
Click on Job Status and select the relevant checkbox which will display a list of all Job statuses. More than one Job status can be selected, if needed, to narrow down the search further.
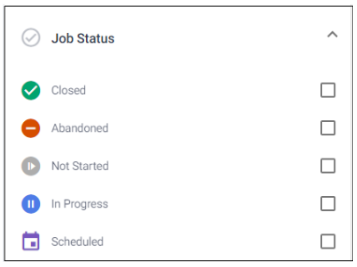
Filtering by Tag
Click on Tag and select from any of the displayed options. You can select more than one Tag to filter against, if needed.
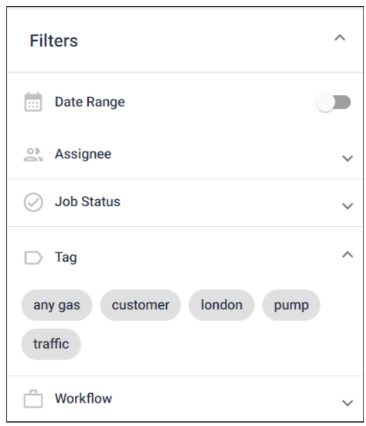
Filtering by Workflow
Click on Workflow and a list of all available Workflows on the team will be displayed. Simply select those that you would like to filter against. You can select more than one Workflow to filter against, if needed.
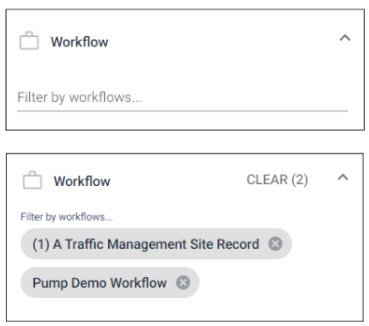
Like with any browsing you can use any of these search filters independently. Alternatively you can use them in conjunction with one another to further filter your search, ensuring you get the job data that you require.
Filtering by Free Text
In addition to the search filters on the left hand side, users can also search for specific keywords by typing directly into the search box at the top of the main screen.
PLEASE NOTE: If you have already added filters in the left hand menu then this search will take these into account. Individual filters can be cleared individually as required or CLEAR ALL will remove everything.
Filters not already applied in left side panel:

Filters applied in left side panel:

Job Browser