User Management is accessible via the menu (top left).
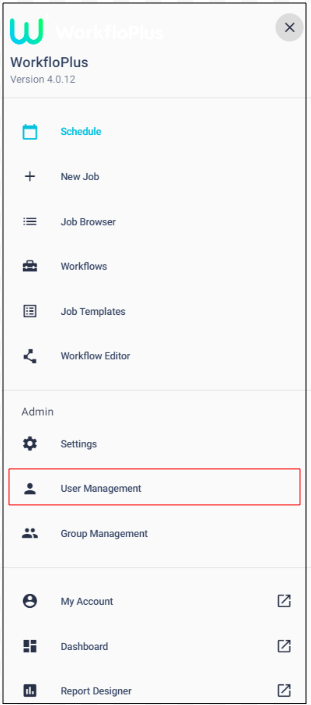
When launched this will bring up a list of all users on the team and present a summary of their permission sets. Clicking on either the Name or Email column headings will sort the lists a>z or z<a.
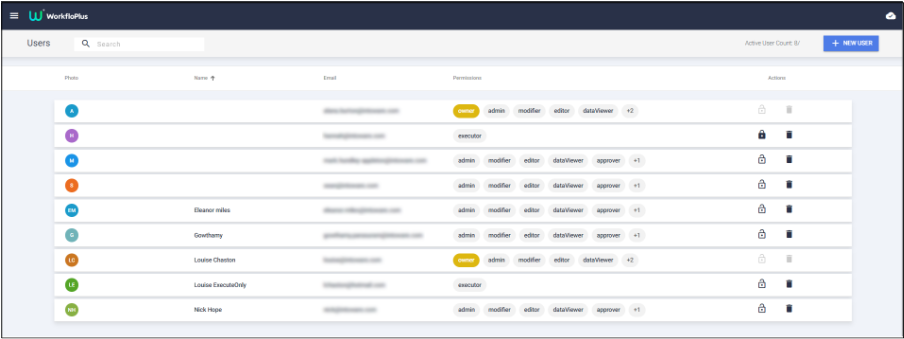
The Active User Count will be presented at the top of the screen. The Active User Count is the list of all unlocked users on the team.
To search for a particular user, use the search bar on the top left side of the screen.
Users can be locked and deleted from the main screen by clicking on the relevant icons under Actions.
PLEASE NOTE: Locking a user will remove their access to the team but will ensure that their name is shown against any previously completed Jobs still. If a User is deleted from a team, then any previously completed Jobs will show as ‘Unknown User’.
To add a new User click on the New User icon top right. This will bring up a panel in which the Email, Username and Full Name all need to be entered. Permissions can be selected using the checkboxes. A description of each user permission is displayed.
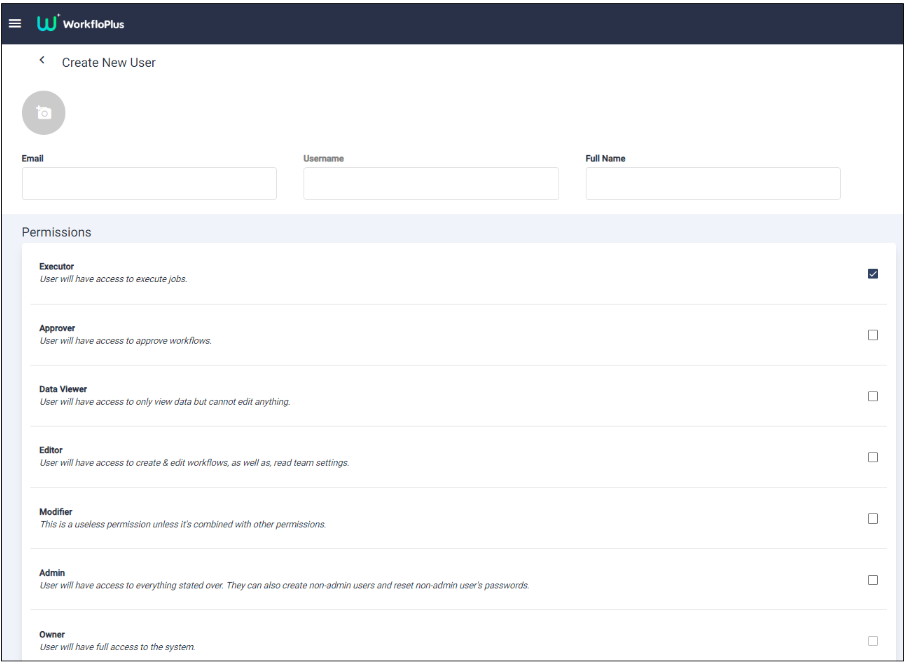
PLEASE NOTE: Only Administrators and Owners can add/edit users. Owners can create users with Administrator privileges and below, however they cannot create additional Owners. Administrators can create users with privileges below that of Administrator, however they cannot create additional Administrators.
Once the new User has been created, hit Save Changes at the bottom of the screen. To grab the password for the new user, click on their name to launch their permissions and hit Generate New Password at the bottom of the screen.
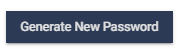
You will be asked to confirm that you wish to reset the user’s password as this cannot be undone.

Once created you will then be prompted to copy it before you can close the screen.
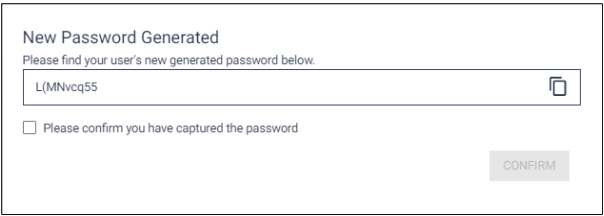
PLEASE NOTE: The User will need to be emailed directly with their new password once created, this is not sent automatically.
User Management