WorkfloPlus lets you set up multiple job reports that can be run against completed jobs. The email integrations (formerly triggers) system allows you to send your reports to whoever needs them, with complete flexibility.
For example, if you have a health & safety pre-inspection prior to commencing work, a report covering only these steps could be sent to the on-site safety inspector. If you’re doing an inspection of equipment and certain steps fail, you could pull out only the failed steps and send a report covering these to the maintenance manager. You can also send reports to groups of people.
PLEASE NOTE: To set integrations you must have either Owner, Administrator, or Editor permission.
Start by navigating to the integrations settings by going to the Dashboard, then navigating to Settings, and clicking on the integrations button.
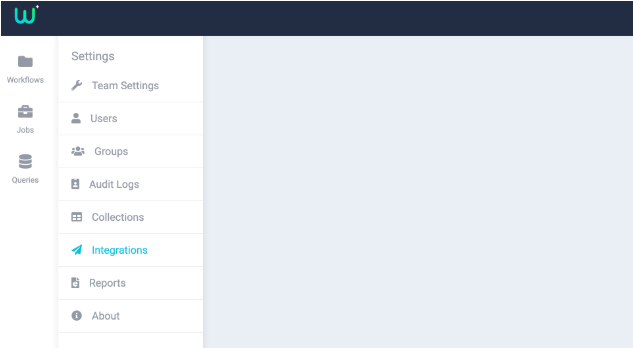
From this panel, you will be able to view the integrations name, and the last updated date, this will show as the date or time depending on whether it was last updated in the same day or historically.
You can also filter, search, refresh, and add integrations from this panel using the buttons in the view integrations header.
To open the integrations details panel, click on the integration you would like to view. This will open up the panel to the right of the list. From here you can view a summary of the integration selected.
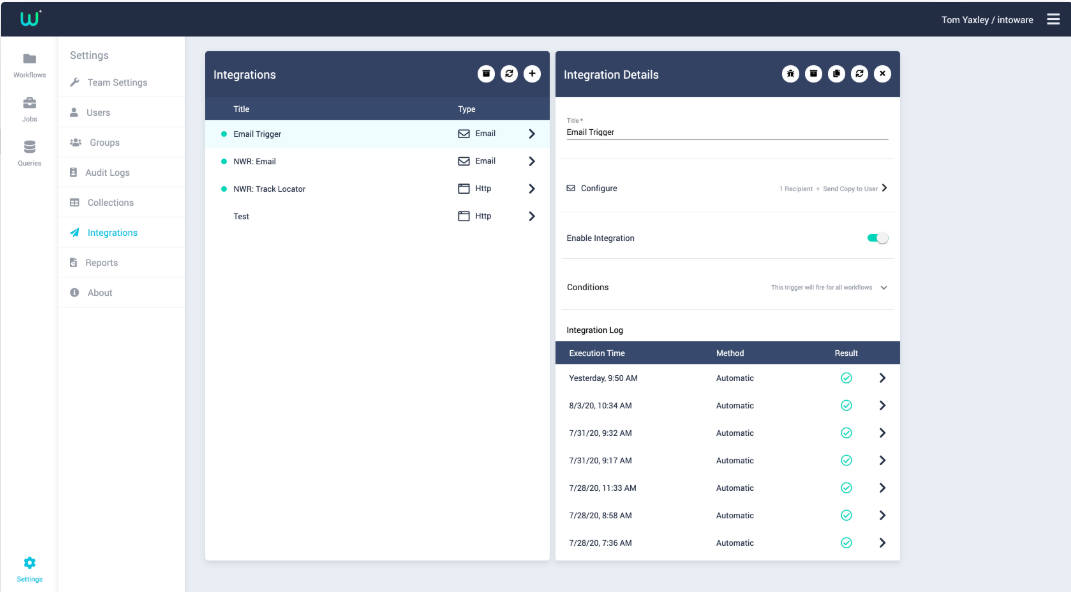
To create a new Email Integration select the plus icon in the Integrations panel header; this will open up the Create Integration panel to the right. Give your trigger a name and select Email Integration from the dropdown arrow. Then hit CREATE.
.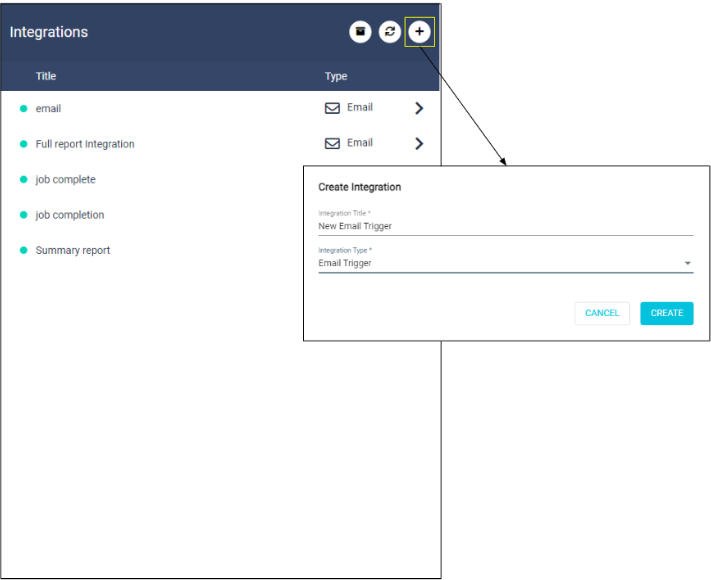
You can then configure your Email Trigger by clicking on Configure:
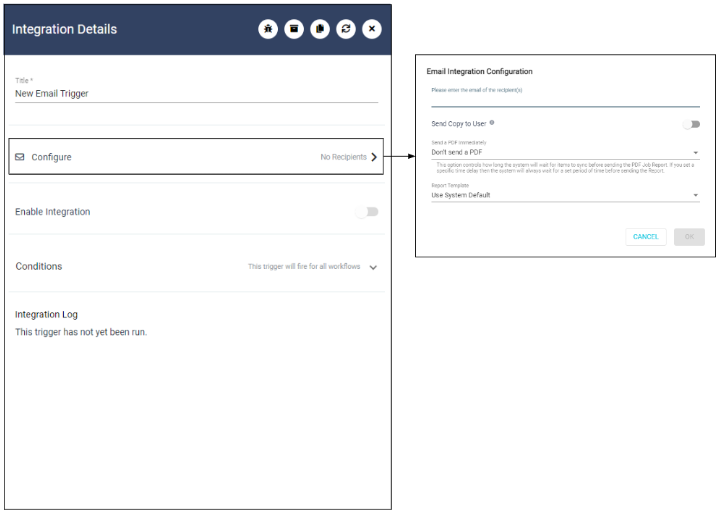
The Email Integration Configuration Panel will ask you to enter the following information:
Email Addresses - please enter the email address, followed by ENTER. There are no limitations as to how many emails can be entered. Note: email addresses do not have to be users on the WFP Team.
Send Copy to User - toggle this on if the user completing the job requires a copy of the PDF report to be emailed to them as well.
PDF Requirement - there are 6 options:
Don’t send PDF - Select this if you do not want to include a report as part of an integration email. In this case, an email is simply sent stating that a job has been completed, but it does not include the report PDF
Send a PDF - Images and videos can take a while to sync up to the server depending on your connectivity in the field. Image thumbnails may not be imperative for your report and you may require your report to be sent quite quickly after the job has been completed. If so, you can select this option to receive the report quickly after the job is finished, even if all images/videos have not yet synced
Delay for 5 minutes/1 hour/6 hours/1 day then send a PDF - The image/video thumbnails may be imperative to the report and therefore you can select one of these options to wait for all image/video thumbnails to sync up to the server before sending the report.
Report Template - the WFP default report template will fire automatically unless a different report template is selected.

Once all these settings have been completed, hit OK.
By default the Email Integration will fire for all workflows unless you specify otherwise. Clicking on Conditions will bring up another panel from where you can select a specific Workflow or Workflow Tag, if needed.

Finally the integration needs to be enabled by toggling the Enable Integration button:
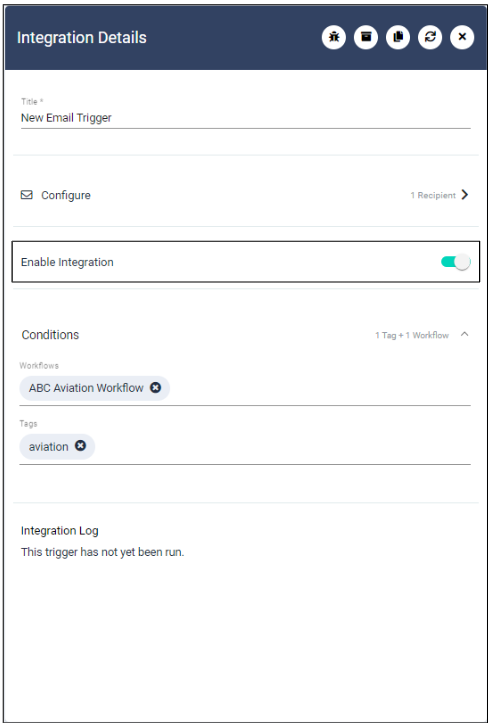
Once the integration has run a few times, you will be able to click on any of the trigger executions in the bottom panel to see more detailed information. From the Run Details panel you can click through to view the associated job and/or Workflow if needed.
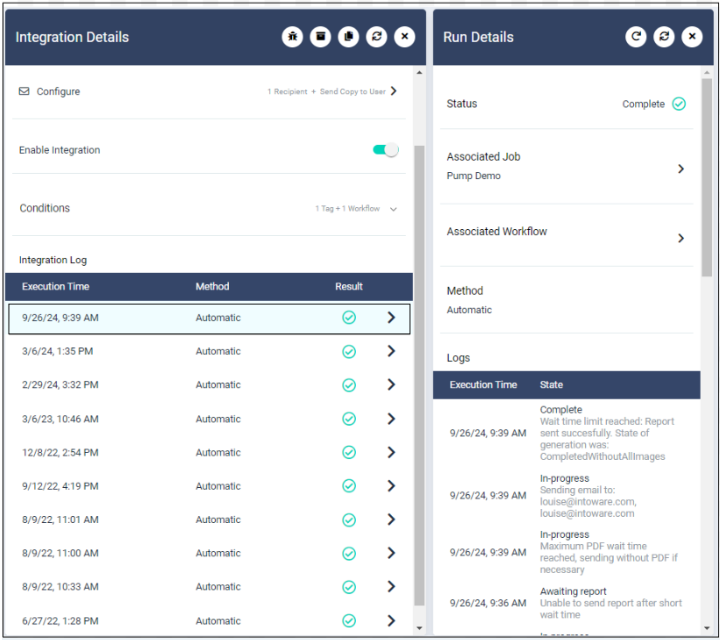
Email not received?
Emails are sent from noreply@workfloplus.com IP Address is 159.183.116.57 so please check that these have both been whitelisted by your IT Department. We also recommend checking your SPAM folder for any emails.
Creating an Email Integration