INSTALLATION OF WORKFLOPLUS
You can install the Workfloplus onto your Realwear headset in 2 ways:
1. Download via the Vysor app for your laptop or PC, then add the WFP APK file. The APK file can be requested by emailing support@intoware.com.
Connect your Realwear device to your laptop via the USB cable and open the Vysor App on your laptop or PC. Ensure that you are connected to your local WIFI on the HMT. Say 'Settings' and 'Network and Internet' and check your settings.
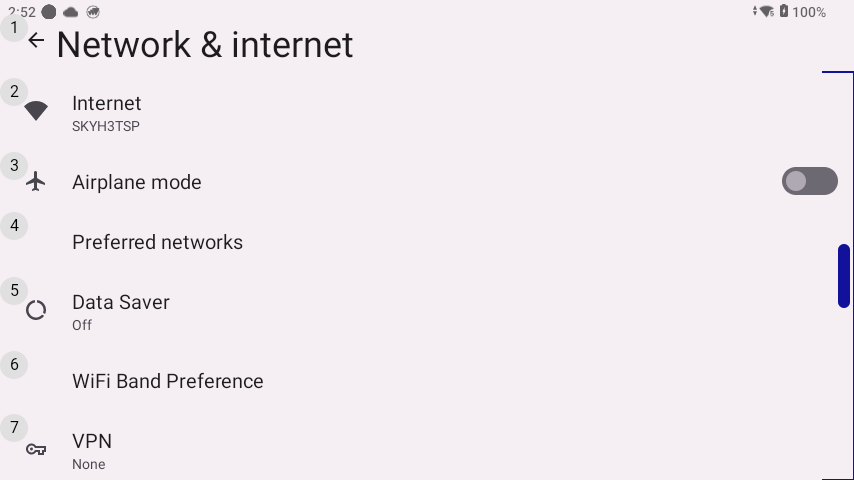
Open up Vysor to display your Realwear device and drag and drop the APK file across to install.
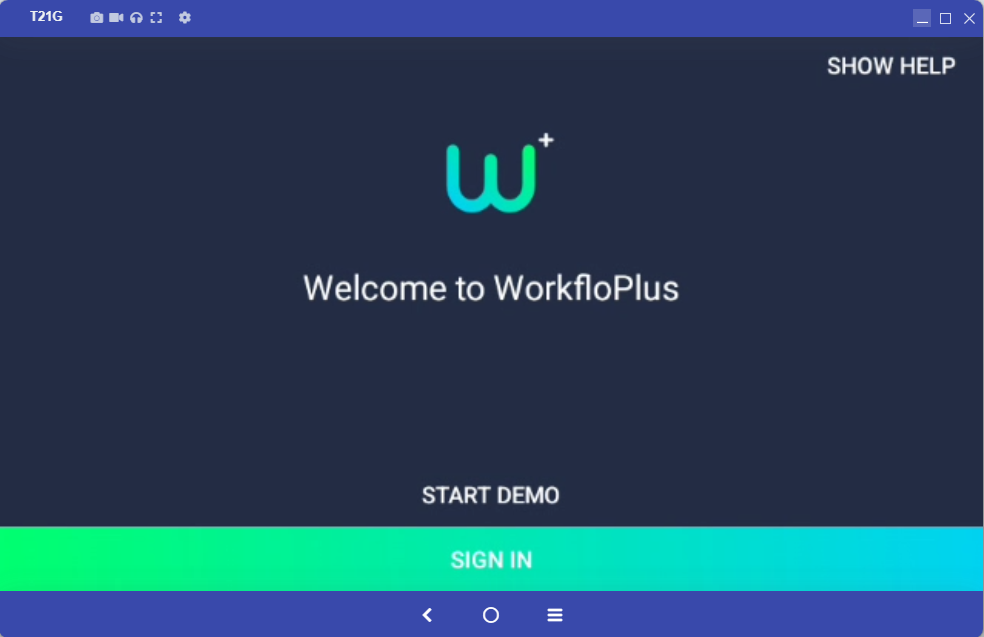
2. You can also manage all of your HMT devices remotely via Realwear Cloud. Here you will be able to register your devices using the serial numbers on the device and add apps remotely, including WorkfloPlus.
SIGNING INTO WORKFLOPLUS
There are 2 ways to sign into WorkfloPlus on the HMT; using a 6-digit code or a QR code.
1. Using 6-digit Code
Once you have added WorkfloPlus, return to your device and say “MY PROGRAMS” and then “WORKFLOPLUS”. When WFP launches say “SIGN IN” and a 6-digit code will be automatically generated.
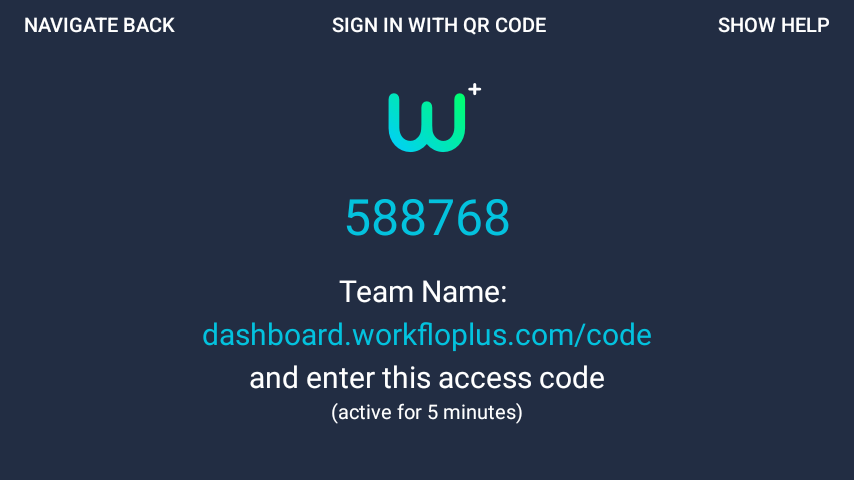
Once you have the code you will need to enter this into your WFP Dashboard to connect the HMT. You do this by selecting the hamburger menu on the WFP Dashboard home page (top right, next to your team name), select DEVICE LOG IN and enter the 6 digit code displayed on the HMT.
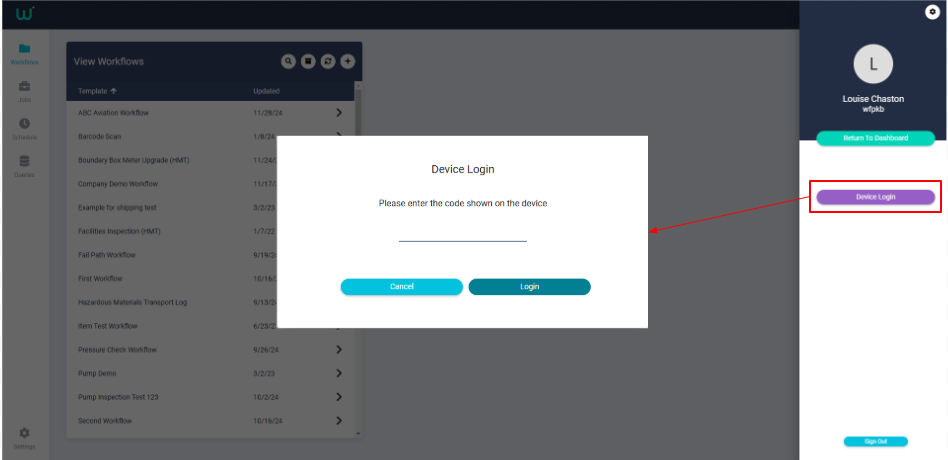
2. Using QR Code
Once you have added WorkfloPlus, return to your device and say “MY PROGRAMS” and then “WORKFLOPLUS”.
When WFP launches say “SIGN IN” and then "SIGN IN WITH QR CODE". This will open the camera on your HMT.
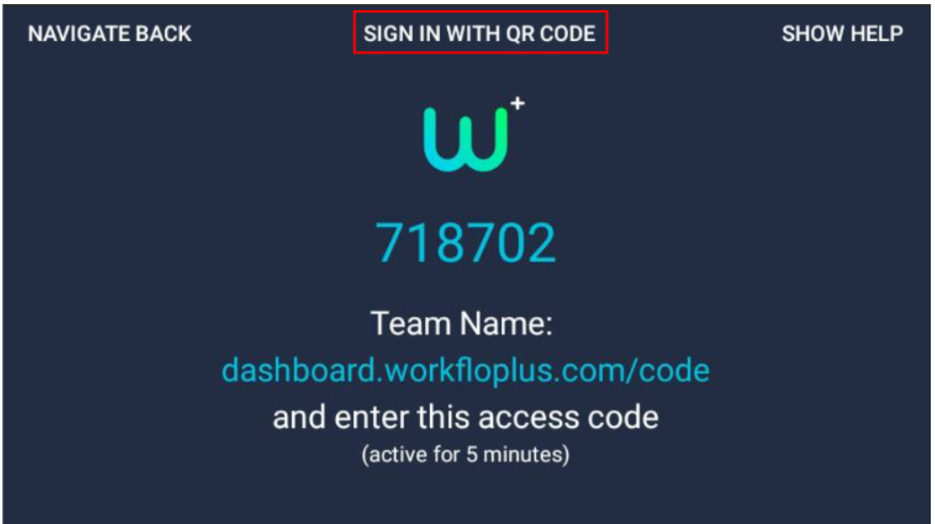
Once you have the camera open on the HMT, open your WorkfloPlus account settings by selecting the hamburger menu on the WFP Dashboard home page (top right, next to your team name) and then clicking on the Settings cog. Select QR Code Login on the left hand side and a one-time QR code will be generated automatically. Simply scan this code using the camera on the HMT to log into your team.
PLEASE NOTE: The one-time QR code that is generated is active for 5 minutes, if you have not synced your HMT after this time, you will need to generate another code.
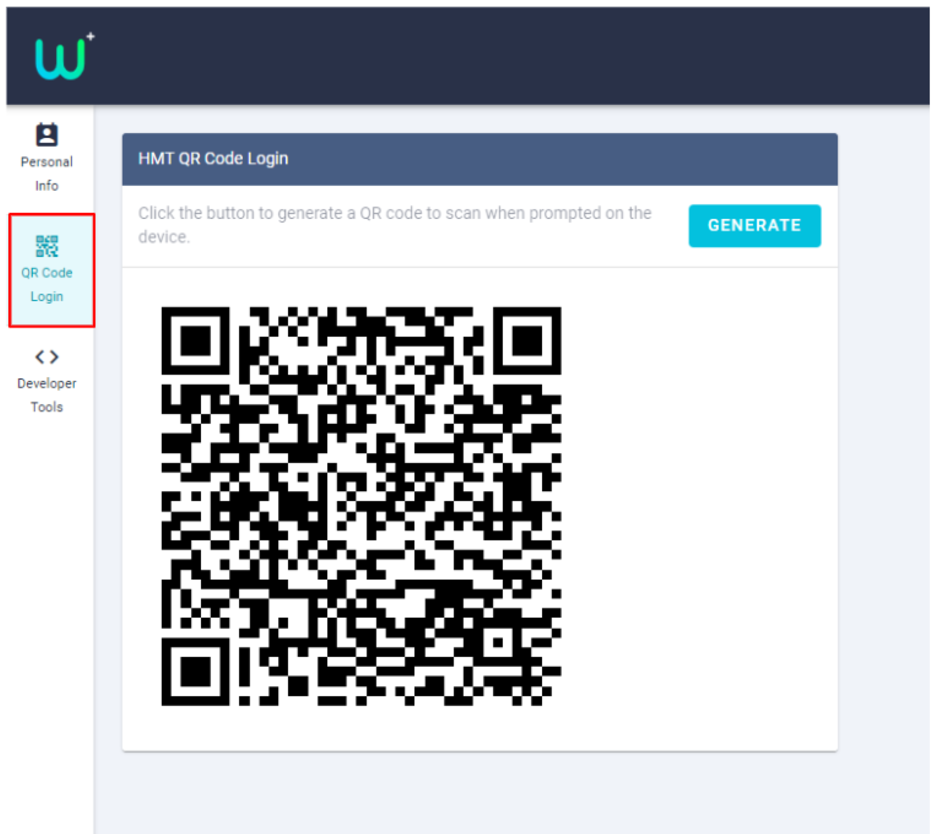
Related Video:
Logging in with Realwear Headset