If permissions allow, Team Settings can be accessed via the cog in the bottom left hand side of the Dashboard.
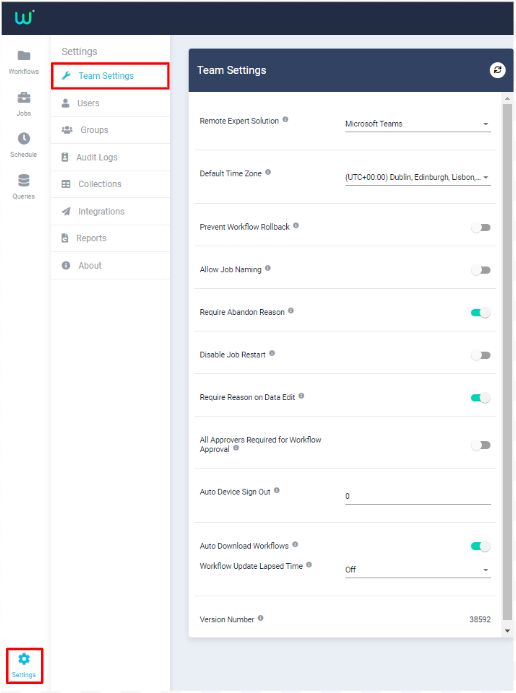
Remote Expert Solution
WorkfloPlus has the ability to connect with 3rd party remote expert solutions, for example, Microsoft Teams. If this option is toggled on, the user can call out during a job to get assistance if needed. Select the required remote expert from the drop down list. If your remote expert is not listed contact Support@intoware.com.
Default Time Zone
Select the default time zone that you would like your reports and emails to display. Once selected this will update automatically.
Prevent Workflow Rollback
If enabled, old Workflow versions can no longer be activated.
Allow Job Naming
Allows users to name their jobs. If not selected the jobs will take the name of the Workflow being run.
Require Abandon Reason
When enabled, users must provide a reason when abandoning a job.
Disable Job Restart
When enabled, users will not be able to restart jobs.
Require Reason on Data Edit
When enabled, users will have to give a reason if they make any changes during a job.
All Approvers Required for Workflow Approval
When enabled, all users with Approval permissions are required to approve a Workflow or Workflow version before it can become available. If a Workflow approval is in progress when this setting is activated, the setting will not apply to that Workflow (only new versions will be affected).
Auto Device Sign Out
How long in minutes the device must be inactive before it is signed out of Workfloplus.
PLEASE NOTE: If Auto Device Sign Out is activated and the device signs out before a connection to the server can be established then job data could be lost.
Auto Download Workflows
When enabled the WFP Apps will automatically download new workflows and versions when they are added to the team.
Workflow Update Lapsed Time
The time that a device can be offline without checking for Workflow updates.
Version Number
WFP Dashboard version number.
Team Settings