The Workflow Editor is used for creating and editing your processes can be accessed via the Main Menu as follows:
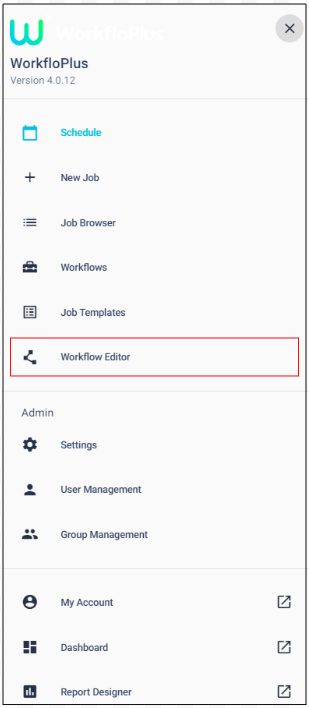
This link launches the main Workflow Editor screen. From here, you can either create a new Workflow, view/edit and existing Workflow, or import a previously saved Workflow zip file.
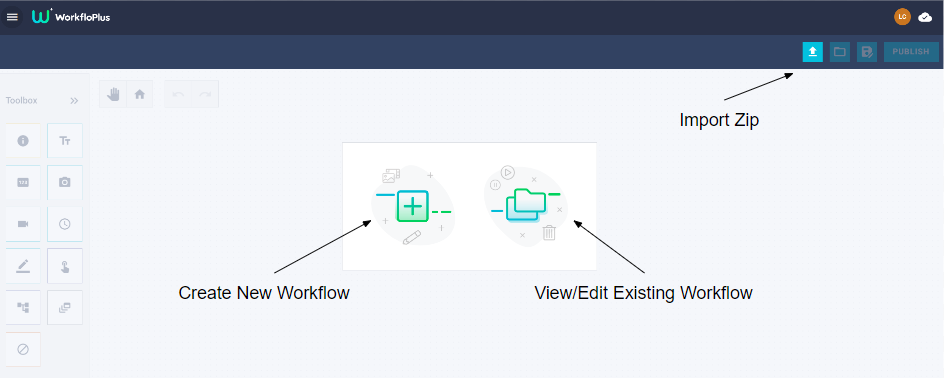
Clicking on View/Edit existing Workflows will bring up a list of previously created Workflows on the team. Clicking on any will launch the Workflow in the Web Editor, from where it can be edited, if needed.
Should you wish to delete any Workflows, click on the red bin icon.
There is also the option to copy a Workflow by clicking on the copy button. This will create a duplicate Workflow with the same name, however this can be edited once the Workflow is launched.
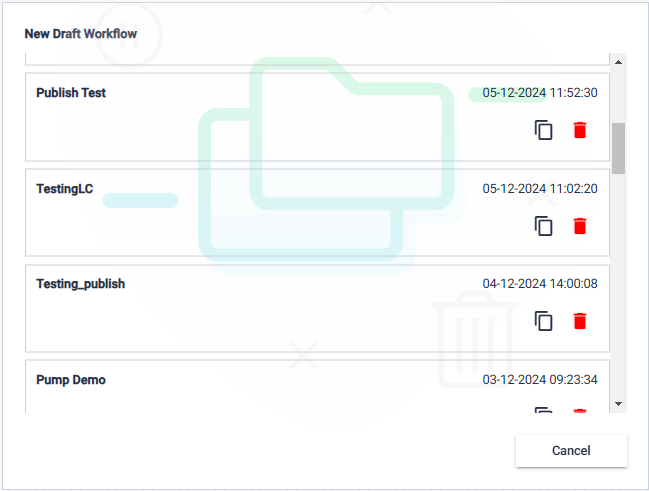
To rename a Workflow, edit the title as required and then click the tick to confirm, or the cross to cancel.

Article Contents (links)
- Create New Workflow
- Create New Workflow Using AI Tool (opens a new window)
- Toolbox
- Designing & Building your Workflow
- Step Types
- Step Attachments
- Step Properties
- Errors & Warnings
- Saving your Workflow
Create New Workflow
When selecting this option you will be prompted to enter the name of the Workflow and provide a brief description.
NOTE: it is not mandatory to include a description, but this can be added later in the Workflow details screen, if needed.
Once all the information has been entered, a new draft Workflow will be created.
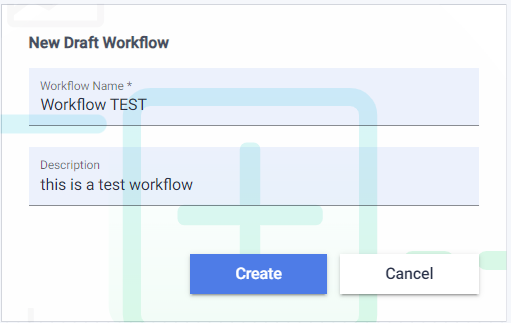
Hitting CREATE will launch the Workflow Editor main canvas. The Toolbox is presented on the left hand side, this can be expanded or contracted, as required. There is an option to enable Canvas Panning (to assist with moving around larger Workflows) and the Home button will quickly bring you back to the START Step.
From this screen it is also possible to import a previously saved Workflow zip file and/or create or open a previously saved Workflow.
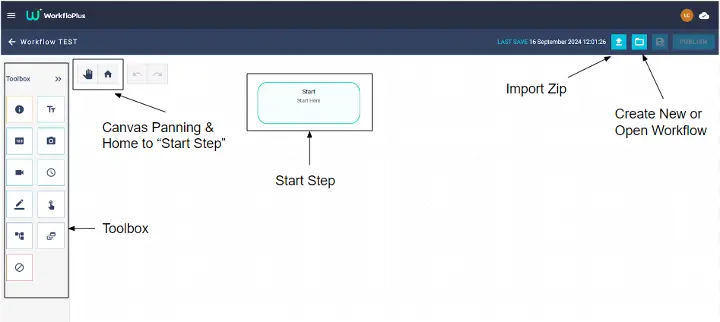
Toolbox
Workflows are built using a selection of different step types:
- Instruction Step
- Text Step
- Numeric Step
- Photo Step
- Video Step
- Date/Time Step
- Signature Step
- Selection Step
- Decision Step
- Group Step
- Terminator Step
You can expand and contract the Toolbox by clicking on the << and >> arrows.
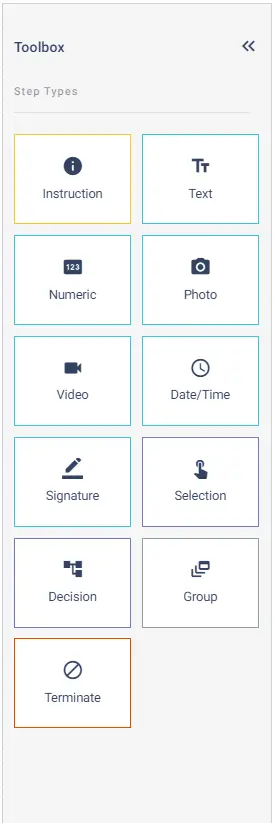
Expanded view
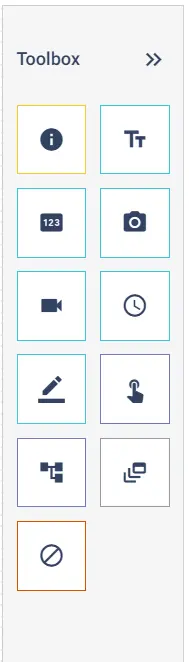
Contracted view
Designing & Building your Workflow
All Workflows must commence with a START step and finish with a TERMINATE step. The START step is always provided for you automatically, however the TERMINATE step needs to be added at the end.
Connecting Steps
To add a step to your Workflow click on the preceding step and then select the step you want from the Toolbox on the left hand side and it will be added automatically.
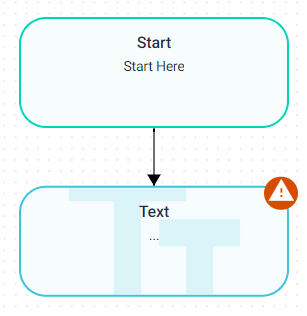
Alternatively you can click on the preceding step, click on the + and then select the briefcase icon. This will bring up a shortcut list of all the available steps.
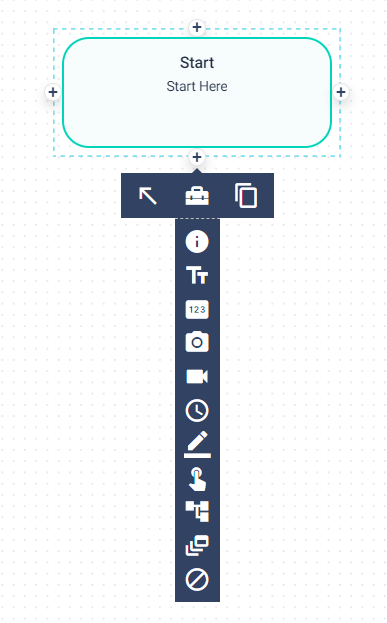
Once you have mapped out your Workflow design you can begin to build your process and add more steps, as needed.
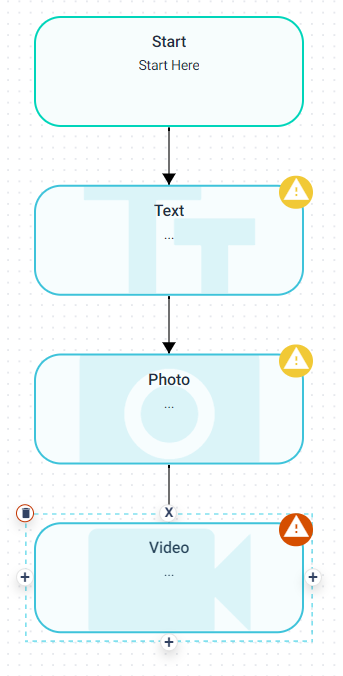
There is also an additional way to connect steps. In the scenario below 3 options are available to choose from in the Decision Step. The "No" path takes the user to a Photo Step which is currently orphaned. This Photo Step needs to connect to the Instruction Step on the Yes path. In this scenario steps can be connected using the + option. Click on the Photo Step to activate and then click on +. This will bring up 3 options: Connect Step, Toolbox and Copy Step.
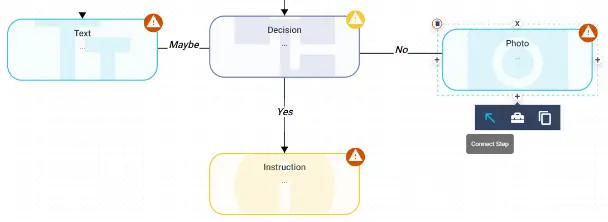
Click on Connect Step and all other available steps will also display +. Simply click on the + on the step you want to connect to.
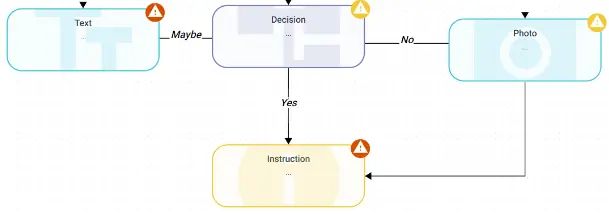
Copying Steps
To copy a step click to activate and then select the +. This will bring up the options panel. Simply select the copy icon and this will automatically copy the
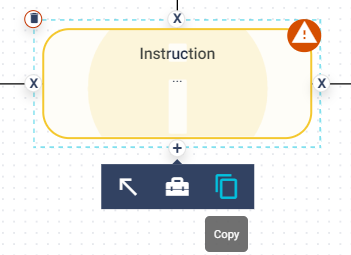
Deleting Steps
To delete a step click to activate and then select the bin icon (top left):
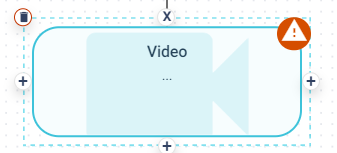
Deleting Connections
To delete a connection click to activate and then select the X.
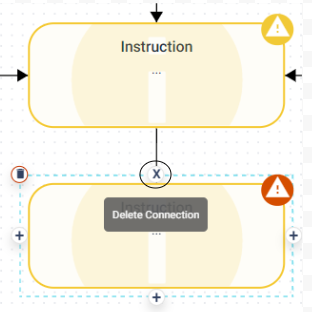
PLEASE NOTE: Errors & Warnings will always be displayed at the start of your build because there is no TERMINATOR step. These are explained a bit further down this article in the Errors & Warnings section.
Step Types
Instruction Step
Instruction Steps tell the user to do something. For example this might be to watch a video, read some instructions or carry out a task.
To populate the step with information double click on the step and this will bring up the Step Details panel. There are 3 tabs across the top: Step, Attachments and Properties.
TIP: You can use the dropdown arrow at the top to switch between different step types.
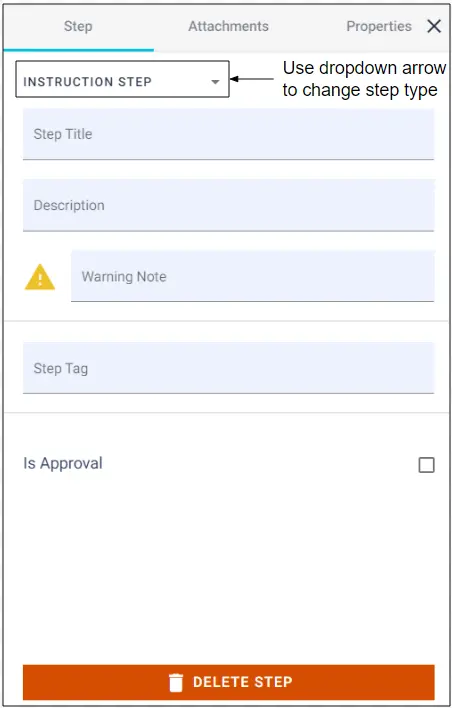
Enter the Step Title and Description in this panel.
PLEASE NOTE: Step Titles and Step Descriptions are not mandatory, however if you leave them blank you will see a yellow warning triangle. This does not prevent you from publishing the Workflow.
You can also add a Warning Note which will be displayed before the user can navigate through to the next step.
TIP: Warning Notes are useful for compliance. For example, if you wanted to make sure a user is wearing PPE clothing before they start a process then the user has to click through to confirm they have read the warning before they can proceed any further.
Step Tags can also be added, if required. These are commonly used for integrations and custom report creation. Note: Step Tags have to be unique.
PLEASE NOTE: Is Approval is not currently supported.
Text Step
Text Steps require the user to enter some information. They are alphanumeric.
To populate the step with information double click on the step and this will bring up the Step Details panel. There are 3 tabs across the top: Step, Attachments and Properties.
TIP: You can use the dropdown arrow at the top to switch between different step types.
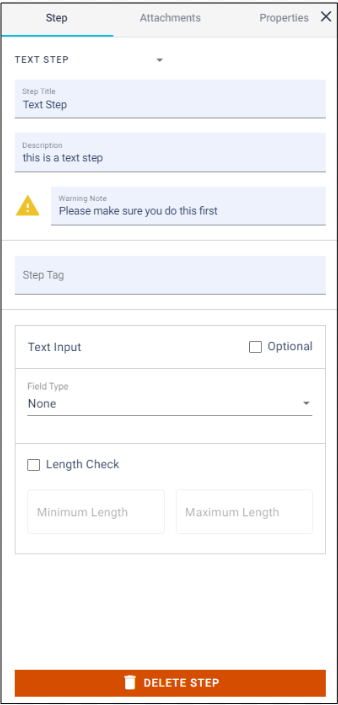
Enter the Step Title and Description in this panel.
PLEASE NOTE: Step Titles and Step Descriptions are not mandatory, however if you leave them blank you will see a yellow warning triangle. This does not prevent you from publishing the Workflow.
You can also add a Warning Note which will be displayed before the user can navigate through to the next step.
TIP: Warning Notes are useful for compliance. For example, if you wanted to make sure a user is wearing PPE clothing before they start a process then the user has to click through to confirm they have read the warning before they can proceed any further.
Step Tags can also be added, if required. These are commonly used for integrations and custom report creation. Note: Step Tags have to be unique.
To make the step Optional check this box. This will ensure that the user does not receive a warning if they navigate past this step without completing it. Additionally if a Length Check has been defined and the entry falls outside of these parameters, no warning will be given.
You can define the Field Type by clicking on the dropdown arrow. By default it is 'None' however you can also choose Email or URL.
Finally, if appropriate you can add a Length Check which will define how many characters can be entered. If the entry is too short or too long a warning will be displayed before the user can navigate to the next step unless the step has been marked Optional.
Numeric Step
Numeric Steps require the user to enter numbers only.
To populate the step with information double click on the step and this will bring up the Step Details panel. There are 3 tabs across the top: Step, Attachments and Properties.
TIP: You can use the dropdown arrow at the top to switch between different step types.
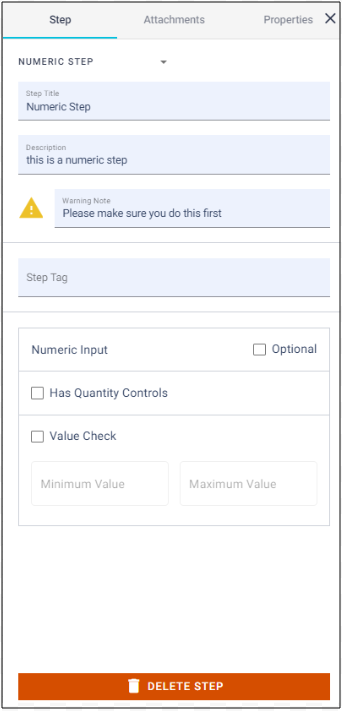
Enter the Step Title and Description in this panel.
PLEASE NOTE: Step Titles and Step Descriptions are not mandatory, however if you leave them blank you will see a yellow warning triangle. This does not prevent you from publishing the Workflow.
You can also add a Warning Note which will be displayed before the user can navigate through to the next step.
TIP: Warning Notes are useful for compliance. For example, if you wanted to make sure a user is wearing PPE clothing before they start a process then the user has to click through to confirm they have read the warning before they can proceed any further.
Step Tags can also be added, if required. These are commonly used for integrations and custom report creation. Note: Step Tags have to be unique.
To make the step Optional check this box. This will ensure that the user does not receive a warning if they navigate past this step without completing it. Additionally if a Value Check has been defined and the entry falls outside of these parameters, no warning will be given.
If checked Quantity Controls enables users on mobiles and tablets to scroll up and down through the numbers using + and - buttons.

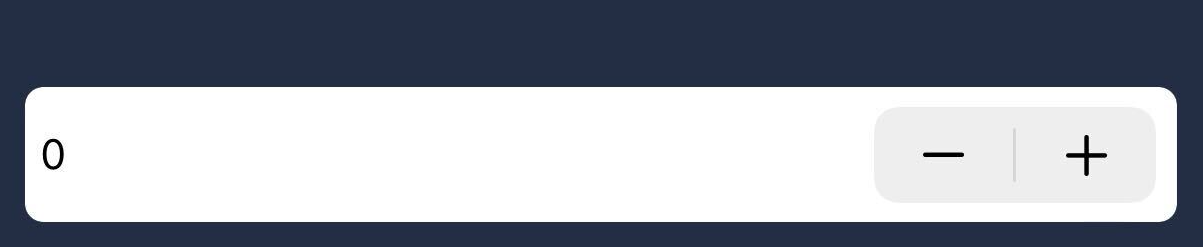
Finally, if appropriate you can add a Value Check to define a minimum and/or maximum value. If anything is entered outside of this range a warning will be displayed before the user can navigate to the next step, unless the step has been marked Optional.
Photo Step
Photo Steps require the user to take a photo.
PLEASE NOTE: If the user is running the job on their web browser, this step will launch the File Manager, from where a photo can be selected and uploaded. If the user is running the job on their mobile or tablet the device camera will launch, or the user can select from previously taken images.
To populate the step with information double click on the step and this will bring up the Step Details panel. There are 3 tabs across the top: Step, Attachments and Properties.
TIP: You can use the dropdown arrow at the top to switch between different step types.
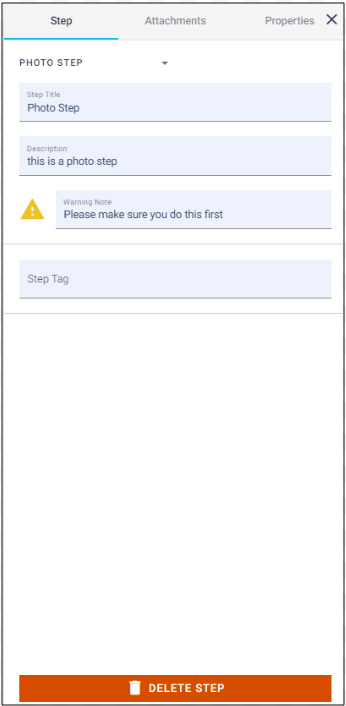
Enter the Step Title and Description in this panel.
PLEASE NOTE: Step Titles and Step Descriptions are not mandatory, however if you leave them blank you will see a yellow warning triangle. This does not prevent you from publishing the Workflow.
You can also add a Warning Note which will be displayed before the user can navigate through to the next step.
TIP: Warning Notes are useful for compliance. For example, if you wanted to make sure a user is wearing PPE clothing before they start a process then the user has to click through to confirm they have read the warning before they can proceed any further.
Step Tags can also be added, if required. These are commonly used for integrations and custom report creation. Note: Step Tags have to be unique.
Video Step
Video Steps require the user to take a video.
PLEASE NOTE: If the user is running the job on their web browser, this step will launch the File Manager, from where a video can be selected and uploaded. If the user is running the job on their mobile or tablet the device camera will launch, or the user can select from previously taken videos.
To populate the step with information double click on the step and this will bring up the Step Details panel. There are 3 tabs across the top: Step, Attachments and Properties.
TIP: You can use the dropdown arrow at the top to switch between different step types.

Enter the Step Title and Description in this panel.
PLEASE NOTE: Step Titles and Step Descriptions are not mandatory, however if you leave them blank you will see a yellow warning triangle. This does not prevent you from publishing the Workflow.
You can also add a Warning Note which will be displayed before the user can navigate through to the next step.
TIP: Warning Notes are useful for compliance. For example, if you wanted to make sure a user is wearing PPE clothing before they start a process then the user has to click through to confirm they have read the warning before they can proceed any further.
Step Tags can also be added, if required. These are commonly used for integrations and custom report creation. Note: Step Tags have to be unique.
Date/Time Step
Date/Time Steps require the user to take enter a date and/or time, or both.
PLEASE NOTE: Date/Time Steps are not supported on Realwear headsets.
To populate the step with information double click on the step and this will bring up the Step Details panel. There are 3 tabs across the top: Step, Attachments and Properties.
TIP: You can use the dropdown arrow at the top to switch between different step types.
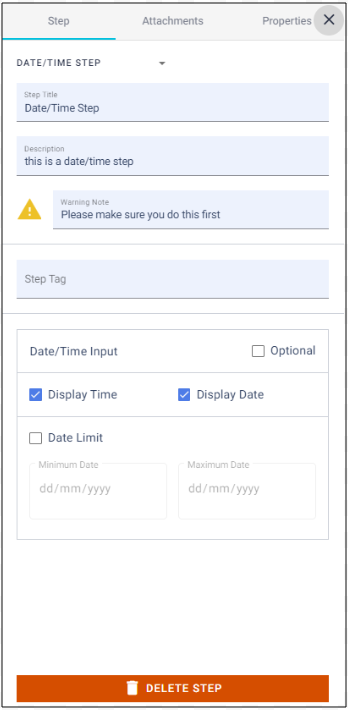
Enter the Step Title and Description in this panel.
PLEASE NOTE: Step Titles and Step Descriptions are not mandatory, however if you leave them blank you will see a yellow warning triangle. This does not prevent you from publishing the Workflow.
You can also add a Warning Note which will be displayed before the user can navigate through to the next step.
TIP: Warning Notes are useful for compliance. For example, if you wanted to make sure a user is wearing PPE clothing before they start a process then the user has to click through to confirm they have read the warning before they can proceed any further.
Step Tags can also be added, if required. These are commonly used for integrations and custom report creation. Note: Step Tags have to be unique.
To make the step Optional check this box. This will ensure that the user does not receive a warning if they navigate past this step without completing it. Additionally if a Date Limit has been defined and the entry falls outside of these parameters, no warning will be given.
You can select whether the user needs to enter either the Date or Time or both by checking the relevant boxes.
Finally, if appropriate you can add a Date Limit to define a minimum and/or maximum date. If anything is entered outside of this range a warning will be displayed before the user can navigate to the next step, unless the step has been marked Optional.
Signature Step
Signature Steps require the user to sign when completing a job.
PLEASE NOTE: Signature Steps are not supported on Realwear headsets.
To populate the step with information double click on the step and this will bring up the Step Details panel. There are 3 tabs across the top: Step, Attachments and Properties.
TIP: You can use the dropdown arrow at the top to switch between different step types.
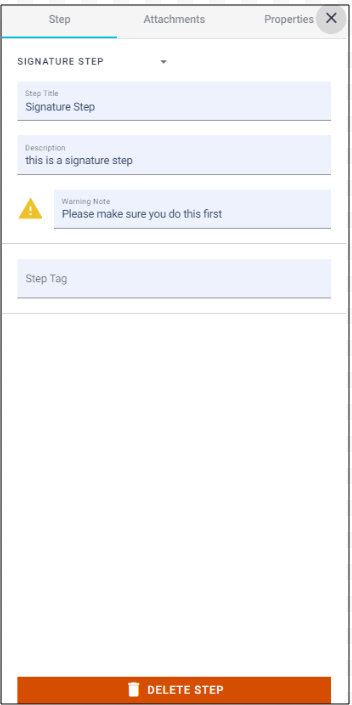
Enter the Step Title and Description in this panel.
PLEASE NOTE: Step Titles and Step Descriptions are not mandatory, however if you leave them blank you will see a yellow warning triangle. This does not prevent you from publishing the Workflow.
You can also add a Warning Note which will be displayed before the user can navigate through to the next step.
TIP: Warning Notes are useful for compliance. For example, if you wanted to make sure a user is wearing PPE clothing before they start a process then the user has to click through to confirm they have read the warning before they can proceed any further.
Step Tags can also be added, if required. These are commonly used for integrations and custom report creation. Note: Step Tags have to be unique.
Selection Step
Selection Steps require the user to choose between a pre-defined list of options.
To populate the step with information double click on the step and this will bring up the Step Details panel. There are 3 tabs across the top: Step, Attachments and Properties.
TIP: You can use the dropdown arrow at the top to switch between different step types.
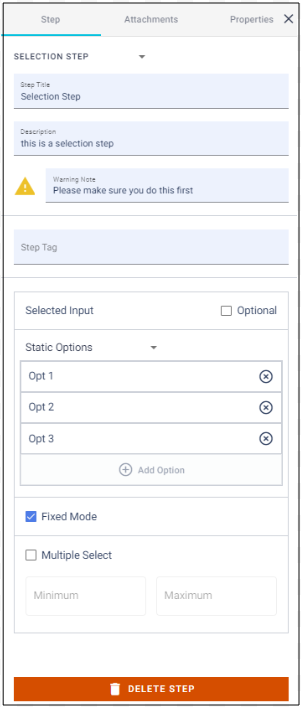
Enter the Step Title and Description in this panel.
PLEASE NOTE: Step Titles and Step Descriptions are not mandatory, however if you leave them blank you will see a yellow warning triangle. This does not prevent you from publishing the Workflow.
You can also add a Warning Note which will be displayed before the user can navigate through to the next step.
TIP: Warning Notes are useful for compliance. For example, if you wanted to make sure a user is wearing PPE clothing before they start a process then the user has to click through to confirm they have read the warning before they can proceed any further.
Step Tags can also be added, if required. These are commonly used for integrations and custom report creation. Note: Step Tags have to be unique.
To make the step Optional check this box. This will ensure that the user does not receive a warning if they navigate past this step without completing it. Additionally if the selections made fall outside of any predefined parameters, no warning will be given.
By default Static Options will be selected which means that only those options entered will be displayed to the user.
PLEASE NOTE: Dynamic Options is not currently supported.
Users can free type their options into the Opt1, Opt2, Opt3 boxes and add more options if needed. There is no limitation to the number of options that can be entered.
Fixed Mode is displayed by default but can be unchecked, if needed. Fixed Mode will only display those options entered during the Workflow build. If this box is unchecked then users will have the option to add their own option, if needed when completing a job.
PLEASE NOTE: Realwear headsets only support Fixed Mode.
Multiple Select gives the user the option to select more than one option from the predefined list, if needed. A minimum and maximum number of options can be chosen. If the user selects anything outside of this a warning will be displayed before the user can navigate to the next step, unless the step has been marked Optional.
Decision Step
Decision Steps provide the users with a choice to make. Decision Steps branch the workflow and can take users down different paths.
To populate the step with information double click on the step and this will bring up the Step Details panel. There are 3 tabs across the top: Step, Attachments and Properties.
TIP: You can use the dropdown arrow at the top to switch between different step types.
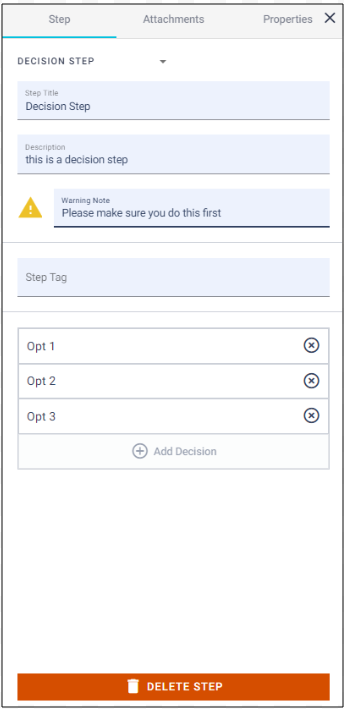
Enter the Step Title and Description in this panel.
PLEASE NOTE: Step Titles and Step Descriptions are not mandatory, however if you leave them blank you will see a yellow warning triangle. This does not prevent you from publishing the Workflow.
You can also add a Warning Note which will be displayed before the user can navigate through to the next step.
TIP: Warning Notes are useful for compliance. For example, if you wanted to make sure a user is wearing PPE clothing before they start a process then the user has to click through to confirm they have read the warning before they can proceed any further.
Step Tags can also be added, if required. These are commonly used for integrations and custom report creation. Note: Step Tags have to be unique.
Users can free type their decision options into the Opt1, Opt2, Opt3 boxes and add more options if needed. There is no limitation to the number of options that can be entered.
Once you have entered the choices, click on the Decision Step in your canvas and select the next step for that option in your Workflow. Then click back on the Decision Step and select the following step, and so on. Please remember to click back on the Decision Step before selecting the next step. The Opt1 path will be always be created first, followed by the Opt2 and Opt3 paths. You can use the Hand tool to move them around the screen as required after they have been added.
Group Step
Group steps allow the workflow to be broken down into sub-sections (more user-friendly when editing) and is where Form View and Loop Mode can be used. By default steps in a group will appear as regular steps unless these properties are changed.
To populate the step with information double click on the step and this will bring up the Step Details panel. There are 2 tabs across the top: Step and Properties.
TIP: You can use the dropdown arrow at the top to switch between different step types.
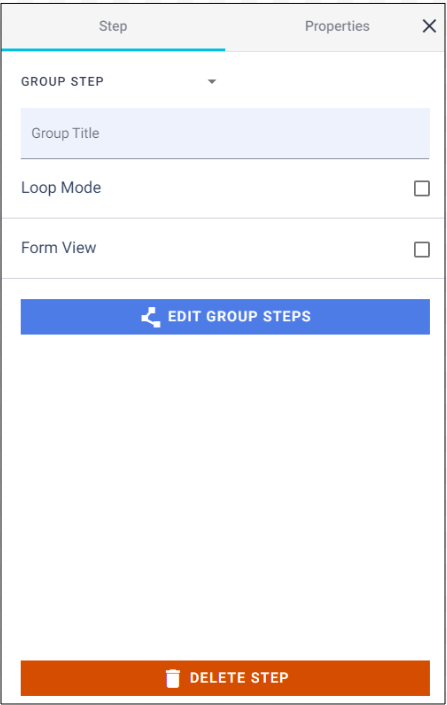
Enter the Group Title in this panel.
PLEASE NOTE: Group Titles are not mandatory, however if you leave it blank you will see a yellow warning triangle. This does not prevent you from publishing the Workflow.
Form View displays multiple steps on the same page and allows users to scroll up/down to answer the questions in any order they like.
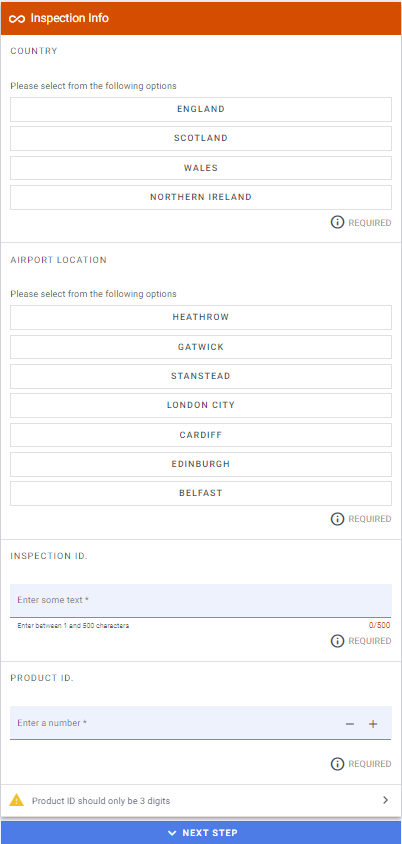
Loop Mode enables the User to loop round and answer a Form View set of questions an infinite number of times. This option is only available to Android mobiles/tablets.
PLEASE NOTE: Decision Steps are not supported in either Loop Mode or Form View
PLEASE NOTE: Realwear Headsets do not support either Loop Mode or Form View
Click Edit Group Steps to open up a new canvas in which you can continue your build.

Adding Steps to a Group is the same as on the main Workflow canvas. Due to the fact that steps are displayed on a single screen/page when running a job Decision Steps are not supported if you have activated Loop Mode and/or Form View.
Groups are considered to be a 'mini' Workflows and therefore also require a Start Step and a Terminate Step.
To navigate back to the main canvas either click on the arrow top left or the X top right.
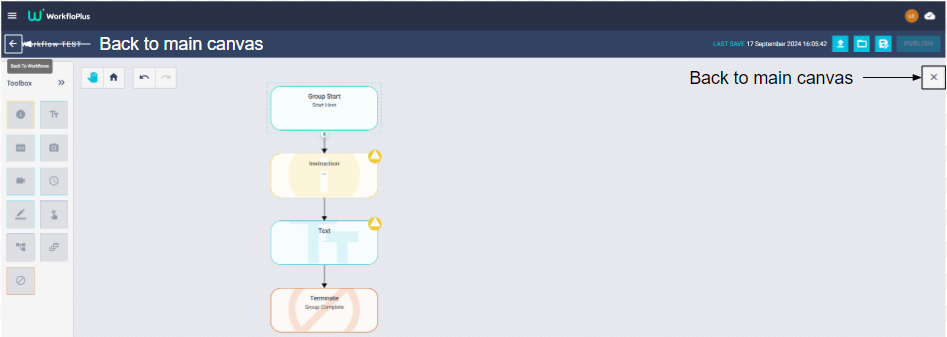
Terminate Step
All Workflows and Groups all require a Terminate Step. It is not possible to publish a Workflow without these in place and an error will be displayed if it is missing. Clicking on any error links will take you to the affected step(s) directly.
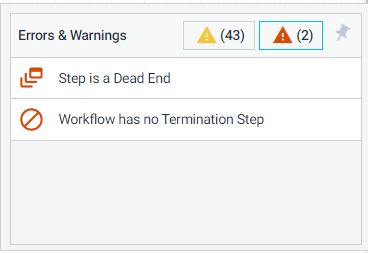
Step Attachments
All steps with the exception of Group Step have the ability to have assets added.
An asset can be a photograph, video or document and can be used by users when completing jobs as useful points of reference. For example, you may wish to include some video instructions on how to complete a task, some Health & Safety guidelines or maybe a map of an office area. Users can click through to view the assets during job completion to access this additional information.
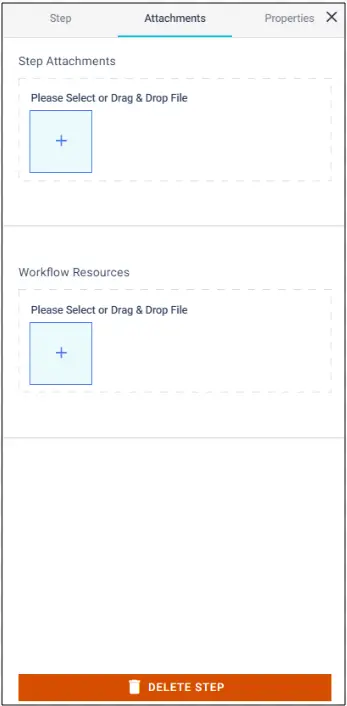
To add an asset to a step directly, click on the + on Step Attachments and select the required file from the file menu. Once an asset has been added as a Step Attachment, it will also be displayed in the Workflow Resources directory.
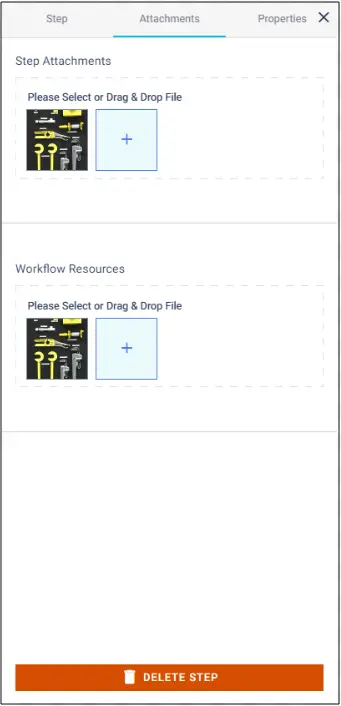
You can also add assets directly to the Workflow Resources directly and promote the image to the Step Attachment. Hover over the required image and there will be an option to Promote. Assets can also be deleted by hovering over and then selecting Delete.
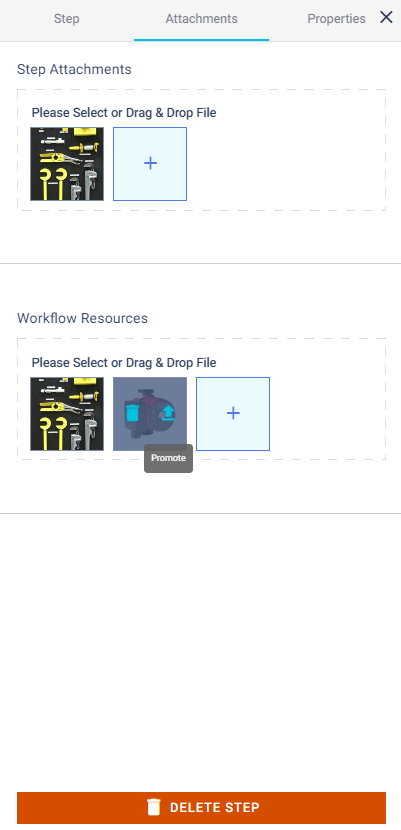
The Workflow Resources directory is a useful reference of everything that has been added to the build. Assets can easily be promoted to more than one step if required.
Step Properties
Step Properties allow additional settings to be added to a step, if needed.
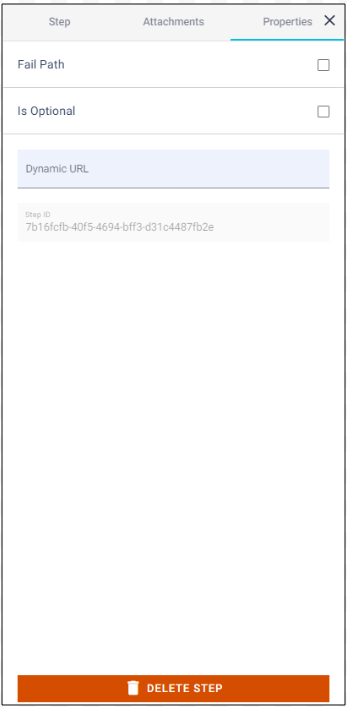
Each step within the Workflow build has its own unique Step ID which can be viewed and copied via the Step Properties panel. Step IDs are used for downstream data integrations and when building custom reports. Step Tags can also be added and used in place of Step IDs.
The Step Properties panel also allows the step to marked as either a Fail Path or Is Optional. By default WorkfloPlus presents users with a 'soft stop' if certain parameters are not met, or if the step is missed, however users have the option to continue through the job anyway and override this warning if they wish.
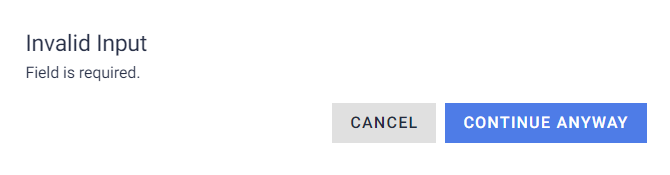
PLEASE NOTE: Dynamic URL is not currently supported.
Fail Path
A Fail Path can be used to guide the user down a different path within a workflow if certain defined parameters are not met, or if the step is missed completely.
For example, if a thermostat reading needs to be between 20 and 30 degrees and if it is outside of that range, the Fail Path route can take the user to a different step requesting they initiate a repair. If the reading is within range, then the user can continue through the workflow as normal. Another example might be that if it is mandatory to take a photograph then the Fail Path could direct the user to a further step reminding them of the importance of taking a photograph which then loops back to the Photo Step.
PLEASE NOTE: Fail Paths cannot be used on Instruction Steps, Decision Steps or Group Steps.
To use a Fail Path, check the Fail Path box in the Properties panel for the step.

Once selected additional markers will appear for the Fail Path route. Simply hover over one of the markers and connect the Fail Path route to another step to complete your path.
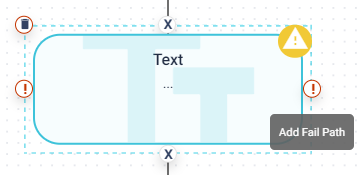
In this example the Fail Path is being used on a Numeric Step to log a pressure reading. If a number range has been defined in the Numeric Step and the entry is outside of that range, or if it is missed altogether, the user will be directed to the Instruction Step asking them to log a call with the Repair Team. Fail Paths will be labelled automatically.
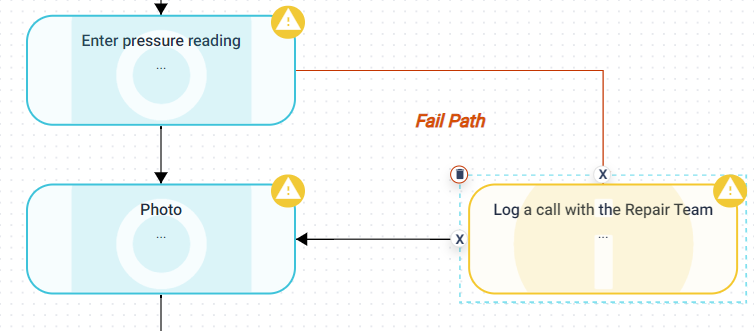
In this next example the Photo Step is mandatory and if a photo is not taken the user will be directed to an Instruction Step reminding them of this. This Instruction Step loops back to the original Photo Step requesting this is completed.
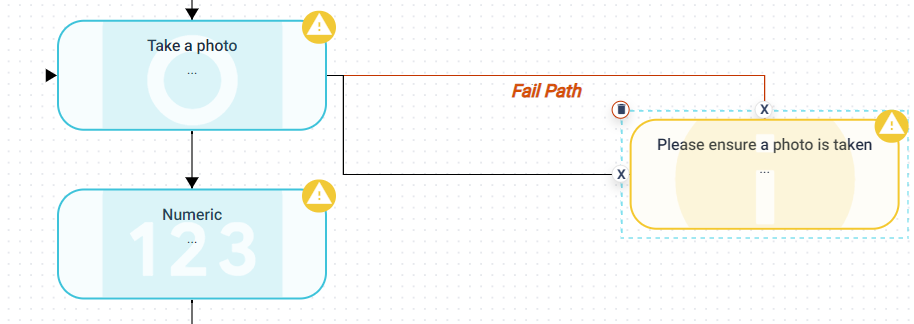
It is important to remember that the Fail Path route must be connected back into the Workflow or directly to a Terminate Step otherwise errors will be displayed and it will not be possible to publish the Workflow.
Is Optional
If a step is made optional then no warning will be displayed if an entry is made outside of a predefined range, or if the step is missed completely.
Optional steps allow the user to navigate past the step without having to bypass the soft stop warning. This can improve the user experience when completing a job as there are less steps to click through.
PLEASE NOTE: Is Optional cannot be used on Instruction Steps, Decision Steps or Group Steps.
To make a step optional, check the Is Optional box in the Properties panel for the step.

Errors & Warnings
As you progress through your build, you will notice that Errors and Warnings are displayed. The affected steps are highlighted and a summary of everything is displayed in the bottom right hand side of the canvas.
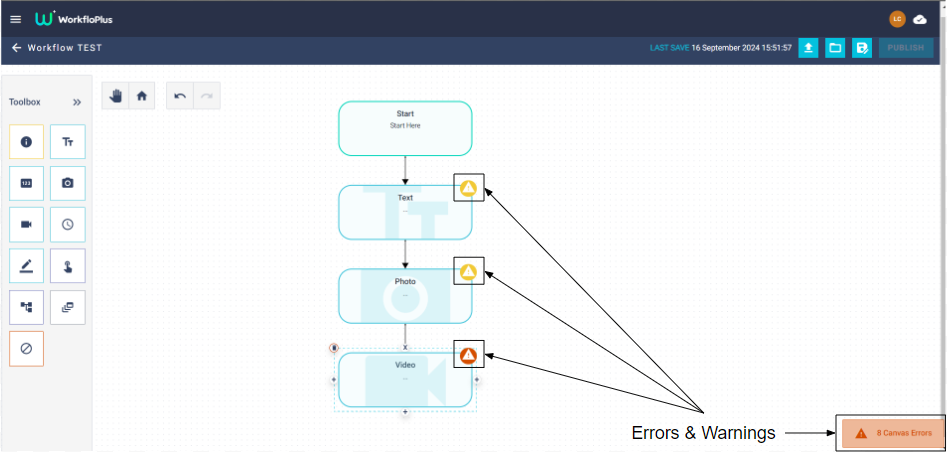
Clicking on the Canvas Errors panel will bring up a summary of all the errors and warnings. It is possible to pin this summary to your canvas by clicking on the pin (top right). You can also filter errors and warnings by clicking on the red or yellow triangle at the top of the panel. Clicking on anything listed will take you to the affected step.
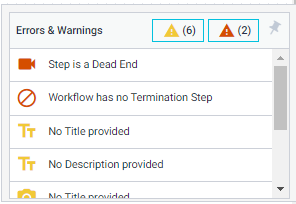
PLEASE NOTE: Errors prevent you from being able to publish a Workflow. Warnings do not prevent you from being able to publish a Workflow, they simply provide guidance.
Saving your Workflow
Once you have created your Workflow and checked for any errors it can be saved and then published. Select Save Version on the top right hand side of the screen.
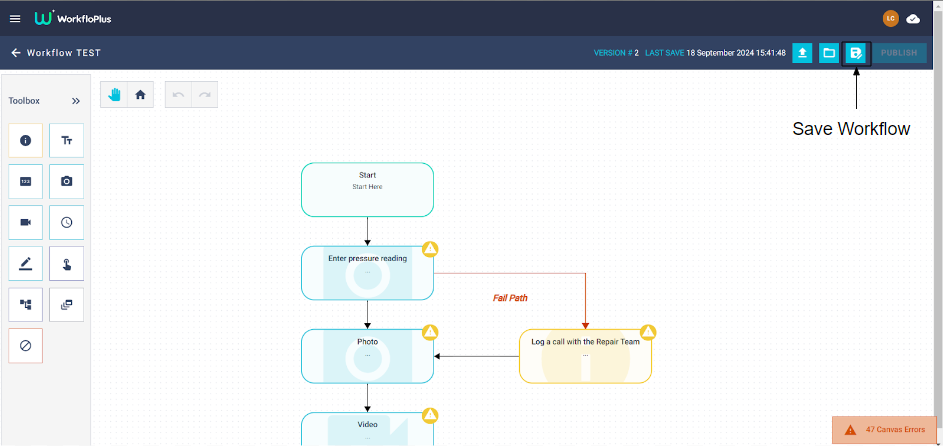
As soon as the Workflow version is saved, the Publish button will become active. This gives you the option to publish a brand new Workflow, or add a new version to an existing Workflow.
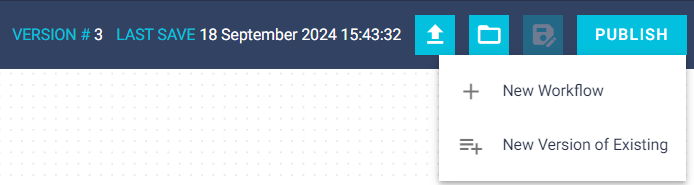
Save New Workflow
Simply complete the steps in the New Workflow panel and hit publish.
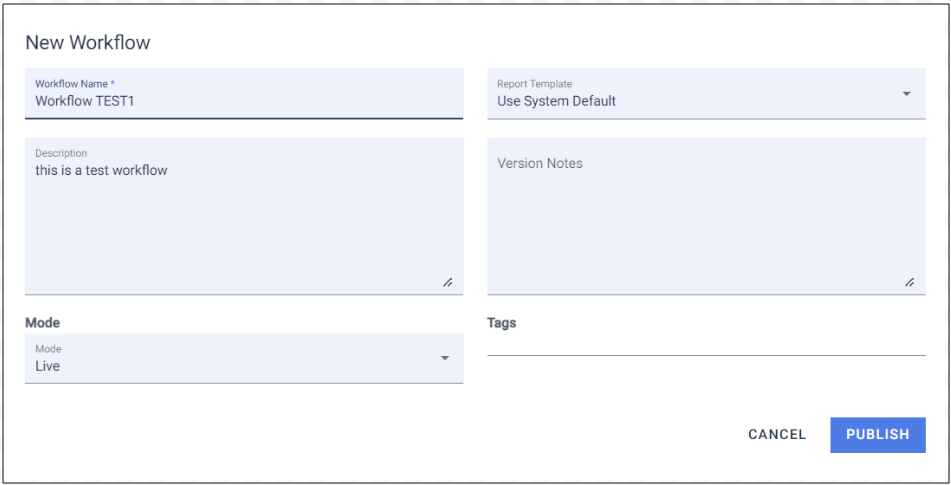
Save New Version of Existing
Use the dropdown arrow to select the name of the Workflow you are updating and complete the rest of the sections as required.
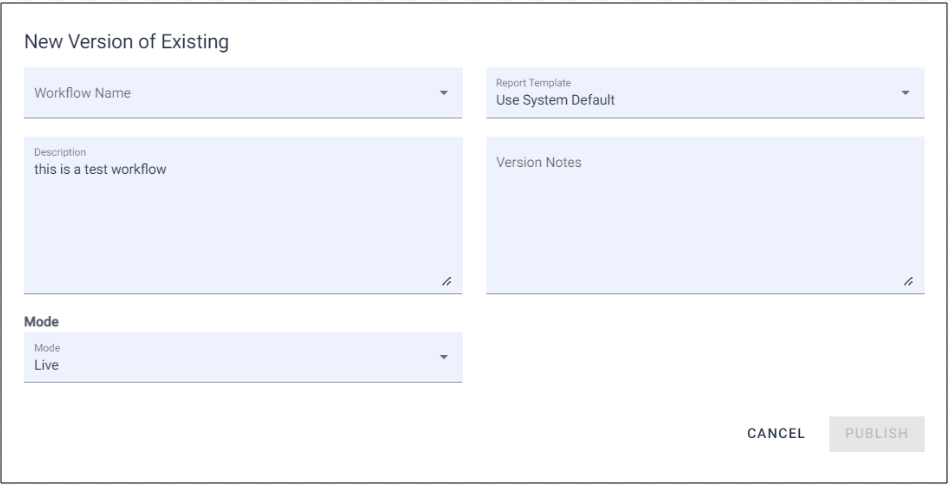
Workflow Editor